Git
Git是一个由林纳斯·托瓦兹为了更好地管理linux内核开发而创立的分布式版本控制/软件配置管理软件。需要注意的是和GNU Interactive Tools,一个类似Norton Commander界面的文件管理器相区分。
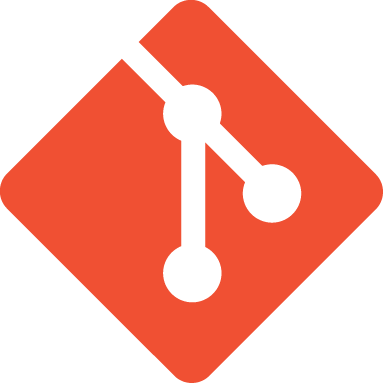
查看更多相关内容
Git中空的存储库是什么?
在Git中,一个空的存储库通常指的是一个初始化了的Git仓库,但里面还没有任何提交记录。这意味着这个存储库已经设置好了所有Git的管理文件夹和配置文件,比如`.git`文件夹,但还未进行任何文件的添加或提交。
创建一个空的存储库通常是一个项目开始时的第一步。用户可以通过执行`git init`命令在本地创建一个空的存储库。例如,如果我想开始一个新的Python项目,我可能会这样做:
```bash
mkdir MyNewProject
cd MyNewProject
git init
```
这样,`MyNewProject`文件夹就变成了一个Git仓库,但它是空的,因为我还没有添加任何文件或做任何提交。
空的存储库常用于项目的初始化阶段,为之后的开发工作建立版本控制的基础。之后,开发者可以开始添加文件和进行代码提交,逐步建立项目的历史记录。
前端 · 2024年7月4日 22:02
Git 如何将最后N个提交压缩为一个提交记录?
在Git中,如果你想将最后N个提交压缩(或合并)为一个提交记录,你可以使用`git rebase`命令进行交互式变基(interactive rebase)。这种方法可以帮助你合并提交、修改提交信息等。下面是具体的步骤:
1. **打开命令行**:首先,确保你的终端或命令行窗口已经打开,并且已经导航到你的项目目录中。
2. **执行交互式变基**:你需要运行以下命令来启动交互式变基。这里的`HEAD~N`表示从当前HEAD回退N个提交。这将包括最后N个提交在内的范围进行操作。
```bash
git rebase -i HEAD~N
```
举个例子,如果你想合并最后3个提交,你会使用:
```bash
git rebase -i HEAD~3
```
3. **选择和修改提交**:执行上面的命令后,你的默认文本编辑器会打开一个带有提交列表的文件。这个列表显示了待合并的提交。每个提交前面都有`pick`字样。如果你想合并这些提交,你需要将除了第一个提交之外的其他提交前面的`pick`改为`squash`或`s`。这表示你想要将这些提交压缩到前一个提交中。
示例内容如下:
```plaintext
pick e3a1b35 第一个要合并的提交
squash 7ac9a67 第二个要合并的提交
squash d2ed9f2 第三个要合并的提交
```
4. **合并提交信息**:编辑完毕后保存并关闭编辑器,Git将会尝试自动合并提交。接下来,如果有必要,它会再次打开文本编辑器让你编辑最终的提交信息。这里你可以整理、编辑或合并原始的提交信息。
5. **完成变基**:编辑并保存最终的提交信息后,关闭编辑器会结束变基进程。这时,你可以使用`git log`命令查看新的提交历史,确保一切都如你所愿。
6. **更新远程仓库**(如果需要):如果你已经将这些提交推送到了远程仓库,由于历史已经改变,你将需要强制推送来更新远程仓库。这可以通过运行以下命令完成:
```bash
git push origin <branch-name> --force
```
**注意**:强制推送会重写远程仓库的历史。在团队环境中,这可能会影响其他协作者。在执行强制推送前,确保这样做是安全的,或者已经和团队成员沟通好。
这种方法允许你有效地管理和整理你的提交历史,使其更清晰、更有条理。
前端 · 2024年7月4日 22:01
Git 如何查找在特定提交中更改的文件列表?
在Git中,要查找在某个特定提交中更改的文件列表,可以使用`git show`命令或者`git diff-tree`命令。我将分别解释这两种方法,并通过实例来展示如何使用这些命令。
### 方法1:使用`git show`
`git show`命令可以用来查看特定提交的详细信息,包括该提交中更改的文件列表、具体的代码更改等。语法如下:
```bash
git show <commit-id> --name-only
```
这里的`<commit-id>`是你想要查看的特定提交的ID。
**示例**:
假设我们有一个提交ID为`a1b2c3d`,我们想要查看这个提交中更改了哪些文件,命令将是:
```bash
git show a1b2c3d --name-only
```
这个命令会列出在提交`a1b2c3d`中更改的所有文件的名称。
### 方法2:使用`git diff-tree`
`git diff-tree`命令也可以用来查看特定提交中更改的文件信息。这个命令可以显示更多关于文件更改状态的详细信息,如添加、删除或修改。语法如下:
```bash
git diff-tree --no-commit-id --name-only -r <commit-id>
```
这里的`<commit-id>`同样是你要查看的提交ID。
**示例**:
如果我们还是使用之前的提交ID`a1b2c3d`,命令将是:
```bash
git diff-tree --no-commit-id --name-only -r a1b2c3d
```
这个命令将只显示在提交`a1b2c3d`中更改的文件名,不包括具体的差异内容。
### 总结
这两种方法都可以有效地帮助你快速查找特定提交中更改的文件列表。`git show`提供了一个更直接的方式来查看更改,而`git diff-tree`则提供了更多可定制的选项。根据你的具体需求选择合适的命令。在实际工作中,我经常使用这些命令来追踪特定更改,以确保代码的整体一致性和质量。
前端 · 2024年7月4日 22:01
如何在Git中切换分支?
在Git中切换分支的操作非常简单,主要使用的命令是 `git checkout`。以下是具体的步骤和例子:
1. **查看现有分支**:
首先,您可以通过命令 `git branch` 查看当前仓库中所有的分支,当前所在的分支前会有一个星号 (*) 标记。
例如,命令输出可能如下:
```
* master
develop
feature-x
```
2. **切换分支**:
使用命令 `git checkout [branch-name]` 来切换到您想要工作的分支。这里的 `[branch-name]` 是您想切换到的分支名。
例如,如果您想切换到 `develop` 分支,您应该输入:
```
git checkout develop
```
执行该命令后,Git 会将工作目录中的文件更新为与 `develop` 分支一致的状态。
3. **验证切换**:
切换后,您可以再次使用 `git branch` 命令来确认当前所在的分支。如果切换成功,您会看到星号 (*) 现在在 `develop` 分支前:
```
master
* develop
feature-x
```
此外,从Git 2.23版本开始,您还可以使用 `git switch` 命令来切换分支,这是一种更直观的方式来处理分支操作。使用方法是 `git switch [branch-name]`。
例如:
```
git switch develop
```
这样的操作使得Git的使用更为直观和专业。通过这种方式,Git明确区分了分支切换和文件恢复(原先由`git checkout`同时承担)的职责。
以上就是在Git中切换分支的基本操作和步骤。希望这有助于您更好地理解和使用Git进行版本控制。
前端 · 2024年7月4日 22:01
Git 如何修改提交消息?
在使用 Git 过程中,有时候我们需要修改提交(commit)消息,这可以通过几种不同的方法来实现,具体取决于你想修改的是最近的一次提交消息还是早期的提交消息。
### 1. 修改最近一次的提交消息
如果你只需要修改最近一次的提交消息,可以使用 `git commit --amend` 命令。这个命令会打开你的默认文本编辑器,让你修改上一次的提交信息。操作步骤如下:
```bash
git commit --amend
```
这时,文本编辑器会打开,显示上一次的提交消息,你可以直接修改。保存并关闭编辑器后,提交就会被更新。
### 示例:
假设我最初的提交消息是 "Initial commit",但我想改为 "Initial project setup",我会这样做:
1. 输入 `git commit --amend` 命令。
2. 在打开的文本编辑器中,将 "Initial commit" 改为 "Initial project setup"。
3. 保存并关闭编辑器。
### 2. 修改早期的提交消息
如果需要修改的提交消息不是最近一次的,你可以使用 `git rebase` 命令。这通常用于编辑过去的历史,应谨慎使用,特别是对已经推送到共享仓库的提交。操作步骤如下:
```bash
git rebase -i HEAD~X
```
其中 `X` 是你想回溯的提交次数。例如,如果你想修改前三次提交中的一个,你可以使用 `HEAD~3`。
在执行这个命令后,Git 会展示一个列表,列出了最近的X次提交。你可以在需要修改的提交前面替换 `pick` 为 `reword`(或简写为 `r`),然后保存并退出编辑器。之后,Git 会为每一个标记为 `reword` 的提交打开编辑器,让你修改提交消息。
### 示例:
假设我三次提交前的某一次提交消息需要修改,我会这样操作:
1. 输入 `git rebase -i HEAD~3`。
2. 在弹出的交互式列表中,将我想要修改的提交旁的 `pick` 改为 `reword`。
3. 保存并关闭列表。
4. 在随后弹出的编辑器中修改提交消息。
5. 保存并关闭编辑器。
### 注意事项:
- 对于已经推送至远程仓库的提交,如果你修改了提交历史,那么你需要使用强制推送来更新远程仓库。这样做可能会影响其他人的工作,所以在团队项目中需要特别小心。
- 修改历史提交信息后进行强制推送的命令是 `git push --force` 或 `git push --force-with-lease`。
通过上述步骤,你可以灵活地修改Git中的提交消息。
前端 · 2024年7月4日 22:01
Git 如何将文件添加到暂存区?
在使用 Git 进行版本控制时,将文件添加到暂存区是一个常见的操作。暂存区是 Git 工作流中的一个重要概念,它是一个中间区域,用于存放即将提交到仓库中的文件。这里是具体的步骤和相关命令:
### 步骤一:检查当前状态
首先,你需要确认哪些文件被修改了,哪些文件是未跟踪的。可以使用以下命令来查看:
```bash
git status
```
这个命令会列出所有未跟踪的文件以及已修改但还未暂存的文件。
### 步骤二:添加文件到暂存区
要添加特定文件到暂存区,可以使用 `git add` 命令。例如,如果你修改了一个叫做 `example.txt` 的文件,并且想要暂存它,你可以执行:
```bash
git add example.txt
```
如果想要一次性添加当前目录下的所有修改和未跟踪的文件,可以使用:
```bash
git add .
```
或者使用:
```bash
git add -A
```
### 步骤三:再次检查状态
添加文件后,可以再次使用 `git status` 命令来确保所有需要的文件都已正确暂存。这个命令现在应该会显示这些文件处于“Changes to be committed”状态。
### 示例
假设在项目中有两个文件:`README.md` 和 `setup.py`。`README.md` 已经被修改,而 `setup.py` 是新创建的未跟踪文件。以下是将它们添加到暂存区的过程:
1. 运行 `git status` 查看修改状态:
```bash
On branch master
Changes not staged for commit:
(use "git add <file>..." to update what will be committed)
(use "git restore <file>..." to discard changes in working directory)
modified: README.md
Untracked files:
(use "git add <file>..." to include in what will be committed)
setup.py
```
2. 暂存这两个文件:
```bash
git add README.md setup.py
```
3. 再次检查状态确认变化:
```bash
On branch master
Changes to be committed:
(use "git restore --staged <file>..." to unstage)
new file: setup.py
modified: README.md
```
这样,这两个文件就成功地被添加到了暂存区,准备好接下来的提交操作。
前端 · 2024年7月4日 22:00
Git 如何通过消息找到特定的提交记录?
在使用 Git 进行版本控制时,查找特定的提交记录是一个常见任务。通过提交消息来查找特定提交是非常有用的,特别是当我们想找到与特定功能、修复或变动相关的历史记录时。Git 提供了几种方法来实现这一点,主要通过命令行工具。以下是几种常用的方法:
### 1. 使用 `git log` 和 `grep` 命令结合搜索提交消息
最常用的方法是使用 `git log` 命令结合 `grep` 实现对提交消息的搜索。例如,如果你想找到所有包含“bug fix”字样的提交,你可以使用以下命令:
```bash
git log --grep="bug fix"
```
这个命令会列出所有提交消息中包含“bug fix”的提交。你还可以使用正则表达式来进一步精确搜索。
### 2. 使用 `git log` 的高级搜索功能
`git log` 命令非常强大,它提供了许多选项来帮助你精确地找到所需的提交。如果你记得提交消息的一部分,并且想要更详细的信息,可以使用如下命令:
```bash
git log --all-match --grep="feature"
```
这里的 `--all-match` 确保所有的搜索条件都必须匹配。如果你有多个搜索条件,这会非常有用。
### 3. 结合使用 `git log` 和其他选项
如果你想要限定搜索的时间范围或者作者,可以结合使用多个选项来精确搜索。例如,如果你想找到 2020 年由 "John Doe" 提交的关于“new feature”的提交,可以使用:
```bash
git log --author="John Doe" --since="2020-01-01" --until="2020-12-31" --grep="new feature"
```
这个命令结合了作者、时间和提交消息的过滤条件,非常适合在大量提交中快速定位特定的提交记录。
### 4. 使用 `gitk`
除了命令行工具外,`gitk` 是一个图形界面的 Git 历史查看器,它也可以通过界面中的搜索框来搜索提交消息。这对于不太熟悉命令行的用户来说是一个友好的选项。
### 实际案例
假设我们正在维护一个大型软件项目,并且我们记得某个重要的性能优化提交包含了 "performance optimization" 字样,但不记得具体时间。我们可以使用以下命令来快速查找:
```bash
git log --grep="performance optimization"
```
找到提交后,我们可以查看该提交的详细内容,或者使用该提交的哈希值来进一步操作(如检查、回滚等)。
以上方法提供了灵活的方式来根据提交消息查找特定的 Git 提交记录。结合实际的项目需求和具体的信息点,选择最合适的搜索方案能够有效提高工作效率。
前端 · 2024年7月4日 22:00
Git 如何列出所有配置的远程存储库?
在使用Git时,列出所有配置的远程存储库是一项常见且基本的操作,可以通过简单的命令来实现。具体来说,您可以使用以下命令:
```bash
git remote -v
```
这个命令的作用是列出当前Git仓库中所有远程版本库的别名及其对应的远程URL。其中,`-v` 参数代表“verbose”,意味着它会显示出远程仓库的URL,而不仅是名称。
例如,如果您在一个项目中配置了两个远程仓库,一个指向GitHub,另一个指向Bitbucket,当您运行 `git remote -v` 时,输出可能类似于:
```plaintext
origin https://github.com/username/project.git (fetch)
origin https://github.com/username/project.git (push)
backup https://bitbucket.org/username/project.git (fetch)
backup https://bitbucket.org/username/project.git (push)
```
这里,`origin` 和 `backup` 是远程仓库的别名,后面跟着各自的URL和操作类型(fetch 或 push)。
这一命令对于确保您正在与正确的远程仓库交互,以及帮助识别仓库配置是否正确非常有用。例如,在多人协作的项目中,确保所有开发人员的远程仓库设置一致是非常重要的,这可以通过查看每个人的 `git remote -v` 输出来完成。
前端 · 2024年7月4日 22:00
Git 如何更改远程存储库的URL?
在使用Git时,更改远程仓库的URL是一个常见的操作,尤其是当远程仓库的位置发生变化,或者需要切换到另一个远程仓库时。以下是步骤和例子:
### 1. 查看当前远程仓库配置
首先,你可以使用`git remote -v`命令查看当前配置的远程仓库列表及其URL。这可以帮助你确认你想要更改的是哪个远程仓库。
```bash
git remote -v
```
例如,输出可能是这样的:
```
origin https://github.com/user/repo.git (fetch)
origin https://github.com/user/repo.git (push)
```
### 2. 更改远程仓库的URL
要更改已配置的远程仓库的URL,可以使用`git remote set-url`命令。你需要指定远程仓库的名称(通常是`origin`)和新的URL。
```bash
git remote set-url origin https://github.com/newuser/newrepo.git
```
这个命令将会将远程仓库`origin`的URL从`https://github.com/user/repo.git`更改为`https://github.com/newuser/newrepo.git`。
### 3. 验证更改
更改后,你可以再次使用`git remote -v`来确认远程仓库的URL已经更新。
```bash
git remote -v
```
更新后的输出可能是:
```
origin https://github.com/newuser/newrepo.git (fetch)
origin https://github.com/newuser/newrepo.git (push)
```
### 示例
假设我原先的远程仓库是位于GitHub上的`https://github.com/oldusername/oldrepo.git`,现在我需要将其更改为`https://github.com/newusername/newrepo.git`。我会按照以下步骤操作:
1. 打开终端。
2. 运行 `git remote -v` 确认当前远程仓库。
3. 执行 `git remote set-url origin https://github.com/newusername/newrepo.git` 来更新URL。
4. 再次运行 `git remote -v` 确认URL已更改。
这样,远程仓库的URL就成功更改了,确保所有未来的`fetch`, `push`等操作都会针对新的仓库进行。
前端 · 2024年7月4日 21:59
什么是 fast-forward 合并?
Fast-forward 合并是 Git 中的一种合并操作。当你尝试将一个分支合并到另一个分支时,如果这两个分支在时间线上是连续的,即没有其他并行的提交发生,Git 可以进行 fast-forward 合并。
在 fast-forward 合并中,如果一个分支完全是另一个分支的直接后代(也就是说,没有在这个期间发生任何分叉),Git 会简单地将指针向前移动,因为没有冲突的改动需要合并。这种合并实际上没有创建新的合并提交,只是将 HEAD 指针指向最新的提交。
### 示例
假设我们有两个分支,`master` 和 `feature`。`feature` 分支是从 `master` 分支的某个点分出来的,之后 `master` 分支没有新的提交,而 `feature` 分支有一系列新的提交。
```plaintext
A---B---C master
\
D---E feature
```
当我们从 `master` 分支切换到 `feature` 分支,并执行合并操作时:
```
git checkout master
git merge feature
```
因为 `master` 分支的最后一个提交(C)是 `feature` 分支的直接祖先,所以这里会进行 fast-forward 合并。Git 将简单地将 `master` 分支的指针向前移动到 `feature` 分支的最后一个提交(E),从而更新 `master` 分支。
更新后的提交历史如下所示:
```plaintext
A---B---C---D---E master, feature
```
这种方式的合并速度快,简单,因为它只涉及指针的移动,没有合并冲突的风险。但在某些情况下,为了保持更清晰的项目历史,可能会选择禁用 fast-forward 合并,强制 Git 创建一个新的合并提交。这可以通过 `git merge --no-ff` 命令来实现。
前端 · 2024年7月4日 09:41