Git
Git是一个由林纳斯·托瓦兹为了更好地管理linux内核开发而创立的分布式版本控制/软件配置管理软件。需要注意的是和GNU Interactive Tools,一个类似Norton Commander界面的文件管理器相区分。
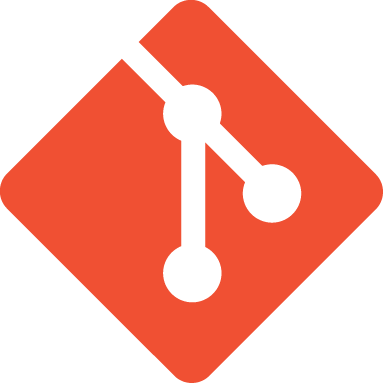
查看更多相关内容
什么是“git merge --squash”?
`git merge --squash` 是一个 Git 命令,它用于将一个分支的多次提交合并成一个单一提交到另一个分支。这个命令在将特性分支合并到主分支时非常有用,因为它能保持主分支的提交历史整洁。
具体来说,当你执行 `git merge --squash feature-branch` 时,Git会取出 `feature-branch` 分支上的所有更改,并将它们作为一个新的未提交的更改集合放在工作区。这意味着你可以在提交之前重新审核更改或进一步调整它们。
### 使用场景示例
假设你在 `feature-branch` 上开发了一个新功能,这个分支上有多个小的增量提交。这些提交在开发过程中很有用,因为它们帮助你保存进度和理解开发历史。但是,当你准备将这个新功能合并到 `main` 分支时,你可能不希望把所有这些小提交都带到 `main` 分支上,因为它们可能会使提交历史变得复杂和难以管理。
在这种情况下,你可以使用 `git merge --squash` 将 `feature-branch` 上的所有更改合并为一个提交,然后再将这个单一提交合并到 `main` 分支。这样做不仅保持了 `main` 分支的清洁和可管理,而且还保留了功能的完整性和相关更改的上下文。
### 命令步骤
1. 切换到想要合并到的目标分支:
```bash
git checkout main
```
2. 使用 squash 执行合并:
```bash
git merge --squash feature-branch
```
3. 查看合并后的更改,确认无误后提交:
```bash
git commit -m "Add new feature with squash merge"
```
这个过程允许你将一组更改作为一个单一的整体提交,有助于保持提交历史的简洁性。
阅读 24 · 2024年8月15日 02:14
如何将 Git 存储库恢复到以前的提交?
当需要将Git存储库恢复到以前的提交时,主要有几种方式可以实现。以下是两种常用的方法:
### 1. 使用 `git checkout` 命令
`git checkout` 命令可以让你切换到存储库中的特定提交。这种方式不会改变主分支的历史,适用于临时查看或测试旧版本的场景。
**步骤:**
1. 首先,打开命令行并切换到对应的Git目录。
2. 使用 `git log` 查看提交历史,找到你想要恢复的提交的哈希值。
3. 执行 `git checkout [commit-hash]`,将仓库切换到该提交。替换`[commit-hash]`为你找到的哈希值。
例如,如果要恢复到哈希值为`abc1234`的提交,你应输入:
```bash
git checkout abc1234
```
**注意:** 这将使你的工作目录处于“分离头指针”状态。这意味着任何新的提交都不会影响现有的分支,如果需要保留这些变化,你应该创建一个新分支。
### 2. 使用 `git reset` 命令
如果你需要将当前分支的历史回退到某个特定提交,可以使用`git reset`。这会更改分支的历史,所以在多人协作的项目中使用时需要小心。
**步骤:**
1. 同样的,先打开命令行并切换到Git目录。
2. 使用 `git log` 查看提交历史,找到目标提交的哈希值。
3. 执行 `git reset --hard [commit-hash]` 以硬重置到该提交。替换`[commit-hash]`为你找到的哈希值。
例如,要恢复到哈希值为`abc1234`的提交,你应输入:
```bash
git reset --hard abc1234
```
**注意:** `--hard` 选项会清除工作目录中的所有更改,请确保在执行之前已经妥善备份你的工作。
### 实际案例
在我之前的项目中,我们需要恢复到上一个版本进行bug修复,因为最新的版本引入了一些不稳定的特性。通过执行`git reset --hard`命令,我们成功地将代码库恢复到了可靠的状态,并在该基础上创建了新的分支进行问题修复。这样既保证了主分支的稳定性,也确保了修复工作的顺利进行。
总之,选择哪种方法取决于你的具体需求,是否需要影响项目历史,以及你的工作环境。
阅读 25 · 2024年8月15日 02:13
如何将多个Git提交压缩为一个?
当在Git中开发新功能或修复问题时,您可能会创建多个提交。但在合并到主分支之前,为了保持项目历史的整洁,有时需要将这些提交压缩为一个。这个过程通常被称为 **Squashing commits**。Git中常用的工具是`git rebase`。我将通过一个具体的例子来解释这一过程:
假设您正在一个新功能上工作,并且已经在一个名为`feature-branch`的分支上做了三次提交。这三次提交的信息如下:
1. 添加新功能的框架
2. 实现新功能的核心部分
3. 修复了实现中的一些bug
现在,为了将这三个提交合并为一个,在进行代码审查或合并到主分支之前,您可以使用以下步骤:
1. **切换到您的功能分支**
```bash
git checkout feature-branch
```
2. **使用`git rebase`进行交互式重写历史**
```bash
git rebase -i HEAD~3
```
这里的`HEAD~3`意味着从当前分支的最新提交开始,向后数3个提交。这将会打开一个文本编辑器,列出最近的三个提交。
3. **在文本编辑器中,您将看到类似下面的内容:**
```
pick e3a1b35 添加新功能的框架
pick 7ac9a67 实现新功能的核心部分
pick 4ed2a9d 修复了实现中的一些bug
```
要将这些提交压缩成一个,您需要将除了第一个`pick`之外的所有`pick`命令改为`squash`或简写为`s`。这告诉Git将这些提交合并到第一个提交中。
```
pick e3a1b35 添加新功能的框架
squash 7ac9a67 实现新功能的核心部分
squash 4ed2a9d 修复了实现中的一些bug
```
4. **保存并关闭编辑器**
Git将开始压缩提交,并可能会打开一个新的编辑器窗口,用于编写新的提交信息。这里,您可以编写一个新的整洁的提交信息,描述整个功能。
5. **完成重写历史**
完成这个步骤后,`feature-branch`将只有一个新的提交,其中包含之前三个提交的所有更改。
6. **将更改推送到远程仓库**
如果您之前已经将这些提交推送到了远程仓库,由于历史被重写,您需要用力推送(force push):
```bash
git push origin feature-branch --force
```
通过这种方式,您可以有效地将多个提交合并为一个,从而保持项目历史的清晰和简洁。这对于代码审查和长期维护非常有帮助。
阅读 37 · 2024年8月15日 02:13
如何通过 git 解决合并冲突?
面对 Git 合并冲突的情况非常常见,特别是在多人工作的项目中。解决合并冲突的基本步骤包括以下几个方面:
1. **确认冲突发生的位置**:
- 当执行 `git merge` 命令或者 `git pull`(这本质上是 `fetch` 加 `merge`)时,Git 会提示冲突发生的文件。例如,它会显示“CONFLICT (content): Merge conflict in filename”。
2. **检查并编辑冲突文件**:
- 打开冲突的文件,Git 会在文件中标出冲突的地方,通常会用 `<<<<<<< HEAD`,`=======` 和 `>>>>>>> [other_branch_name]` 来标识。
- `HEAD` 指的是当前分支的内容,而另一部分则是你尝试合并进来的分支的内容。
- 我需要仔细比较这两部分内容,决定保留哪部分,或者是否需要结合两部分内容进行修改。
3. **保存并提交解决后的文件**:
- 解决完所有冲突后,保存文件。
- 使用 `git add <file>` 命令将解决后的文件标记为已解决状态。
4. **完成合并**:
- 执行 `git commit` 完成合并。通常,Git 会提供一个默认的合并提交信息,但是可以根据需要编辑它。
5. **测试并验证**:
- 在最终提交前,重要的是运行项目的测试(如果有的话),确保合并没有破坏任何功能。
- 这可以避免因解决冲突而引入的新问题。
**实例**:
假设我和我的同事都在同一个文件 `example.py` 上工作,我在我的分支上添加了一些功能,同时我的同事也在他的分支上修改了同一个文件的相同部分。当我尝试将他的分支合并到我的分支时,发生了冲突。
我会打开 `example.py` 文件,找到类似下面的内容:
```python
<<<<<<< HEAD
# My version of the function
def my_function():
print("Hello from my branch!")
=======
# My colleague's version of the function
def my_function():
print("Hello from colleague's branch!")
>>>>>>> colleague_branch
```
在这种情况下,我可以决定只保留其中一段代码,或者与我的同事讨论如何结合两个版本的优点。解决后,我会保存文件,然后使用 `git add example.py` 和 `git commit` 来完成合并。
以上就是如何通过 Git 解决合并冲突的过程。这种技能在团队合作中非常重要,可以确保项目的顺利进行。
阅读 39 · 2024年8月15日 02:12
使用Git版本控制查看文件的更改历史记录
在使用Git版本控制系统中,查看文件的更改历史记录是一个常见且非常有用的操作,它可以帮助我们追踪和理解文件随时间发生的变化。具体可以通过以下几个步骤来实现:
### 1. 使用 `git log` 命令查看历史记录
首先,我们可以使用 `git log` 命令来查看整个项目的提交历史。如果我们只对某个特定文件感兴趣,可以将文件名作为 `git log` 的参数,这样就可以只查看该文件的更改历史。例如:
```bash
git log -- path/to/file
```
这条命令会列出影响指定文件的所有提交,显示每次提交的ID、作者、日期和提交消息。
### 2. 查看特定提交的详细更改
如果我们想要查看具体某一次提交中文件的具体更改内容,可以使用 `git show` 命令,后跟提交的ID和文件路径。例如:
```bash
git show COMMIT_ID -- path/to/file
```
这会显示指定提交中该文件的详细更改,包括哪些行被添加或删除。
### 3. 查看文件的更改历史摘要
对于需要快速获取文件更改摘要的场景,可以使用 `git log` 命令结合 `--patch` 或 `-p` 选项,这样不仅可以看到提交信息,还能看到具体的更改内容。命令如下:
```bash
git log -p -- path/to/file
```
### 实际工作中的应用示例
在我之前的工作项目中,我们需要定位一个长时间存在的bug,这个bug是由于一个配置文件的错误更改引入的。通过使用:
```bash
git log -p -- config/settings.py
```
我能够逐个检查这个文件的历史更改,并最终定位到了导致问题的具体提交。之后,通过和团队成员讨论,我们回溯了当时的业务需求和代码实现,确认了更改的原因,并制定了修复策略。
### 结论
使用Git查看文件的更改历史不仅能帮助我们更好地理解项目的演进过程,还是诊断问题、审查代码和恢复到之前的状态的重要手段。在实际工作中合理利用这些命令,可以极大提升我们的工作效率和项目的可维护性。
阅读 18 · 2024年8月15日 02:12
如何在Git存储库中查找和还原已删除的文件?
当需要在Git存储库中查找和还原已删除的文件时,可以采用以下几个步骤:
### 1. 查找删除的文件的最后提交记录
首先,我们需要找到删除该文件的提交记录。可以使用`git log`命令配合一些参数来帮助我们找到相关的提交。这里有一个实用的命令:
```bash
git log --all --full-history -- <file_path>
```
在这里,`<file_path>` 是你想要找回的文件的路径。如果不确定具体路径,可以:
```bash
git log --all --full-history -- **/<filename>
```
以上命令会帮助你查找任何匹配文件名的记录。
### 2. 查看文件的具体内容
找到相关的提交后,你可以使用以下命令查看文件的具体内容:
```bash
git show <commit_id>:<file_path>
```
这里,`<commit_id>` 是你在上一步找到的提交的ID,而`<file_path>` 是文件在那个提交时的路径。
### 3. 恢复文件
如果确认这就是你想要恢复的文件,可以使用以下命令将这个文件恢复到当前工作目录:
```bash
git checkout <commit_id> -- <file_path>
```
这条命令会从特定的提交中恢复文件,不影响其他文件状态。
### 实例
假设我不小心删除了一个名为`project-details.md`的文件,并提交了这个删除。我现在想要恢复它。首先,我会使用:
```bash
git log --all --full-history -- **/project-details.md
```
找到删除该文件的提交ID,比如`a1b2c3d4`。然后,我可以查看这个文件当时的内容:
```bash
git show a1b2c3d4:project-details.md
```
确认这就是我要恢复的文件,然后我执行:
```bash
git checkout a1b2c3d4 -- project-details.md
```
这样,`project-details.md` 文件就被恢复到我的工作目录中,而其它文件保持不变。
通过这些步骤,即使文件被删除并且改动已经提交,我们依旧可以有效地恢复需要的文件。
阅读 42 · 2024年8月15日 02:11
如何从Git中删除无效的远程分支引用?
在使用Git的过程中,合理管理远程分支是保持项目整洁和可维护性的关键一环。删除无效的远程分支引用可以帮助我们避免混淆,并确保团队成员之间的信息同步。以下是如何操作的步骤:
### 1. 获取最新的远程分支列表
首先,你需要确保你的本地仓库的远程分支信息是最新的。这可以通过以下命令完成:
```bash
git fetch --prune
```
`--prune` 选项的作用是删除那些已经在远程仓库中被删除,但是在本地仍然存在的远程分支引用。
### 2. 查看远程分支
为了确认哪些远程分支已经被删除,可以执行以下命令来查看当前所有远程分支:
```bash
git branch -r
```
### 3. 删除无效的远程分支引用
通常,`git fetch --prune` 应该已经帮你清理了那些不存在于远程仓库中的分支。如果出于某种原因,你需要手动删除某个远程分支引用,可以使用以下命令:
```bash
git remote prune origin
```
这个命令会删除所有不存在于远程仓库 `origin` 中的远程分支引用。
### 示例
假设在远程仓库中,原来有 `feature-x`, `feature-y` 和 `bugfix-z` 三个分支。现在,`feature-x` 分支已经被删除。运行 `git fetch --prune` 后,本地的远程分支列表将自动更新,只剩下 `feature-y` 和 `bugfix-z`。
### 小结
有效管理远程分支引用不仅可以帮助团队保持仓库的清洁,还可以避免潜在的混淆。定期执行 `git fetch --prune` 或 `git remote prune origin` 是一个好习惯,确保你的本地仓库与远程仓库保持同步。
阅读 23 · 2024年8月15日 02:11
如何从Git中的特定修订版中检索单个文件?
在Git中检索特定修订版中的单个文件,可以使用 `git show`命令来实现。具体来说,可以通过指定修订版的哈希值或者分支名,再加上文件路径来查看或者获取文件的特定版本。下面我会详细说明操作步骤,并给出一个例子。
### 操作步骤
1. **确定文件的路径和你想检查的修订版**你需要知道文件的完整路径和想要查看的修订版(比如commit hash、branch名、或是tag名等)。
2. **使用git show命令**命令的格式为:`git show <revision>:<file-path>`其中 `<revision>`是修订版的标识(比如提交的哈希值),`<file-path>`是仓库中文件的路径。
3. **查看或保存输出**
执行命令后,终端会显示这个文件在指定修订版的内容。如果需要保存这个内容到一个新文件中,可以重定向输出到一个文件中。
### 示例
假设我们有一个提交哈希值为 `abc1234`,我们想要查看这个提交中名为 `example.txt` 的文件,该文件位于项目的根目录。
**查看命令**:
```bash
git show abc1234:example.txt
```
这条命令会在终端中显示出 `abc1234`提交版本中 `example.txt`文件的内容。
**保存到新文件**:
```bash
git show abc1234:example.txt > old_example.txt
```
这条命令会将 `abc1234`提交版本中的 `example.txt`文件内容保存到当前目录下的 `old_example.txt`文件中。
以上就是如何从Git中检索特定修订版中的单个文件的方法。
阅读 28 · 2024年8月15日 02:09
Git 如何查看最后一次提交
要查看您的最后一次提交,您可以使用 Git 的 `git log` 命令,这个命令可以显示提交历史,并可以通过各种选项来定制显示的信息。对于查看最近的一次提交,您可以结合使用 `-1` 选项,这表示只显示最近的一次提交。
具体的命令是:
```bash
git log -1
```
这个命令会显示最近一次提交的详细信息,包括提交的哈希值、作者、日期和提交信息。
除此之外,如果您只想看到最近一次提交的摘要,还可以使用:
```bash
git show --summary
```
这会显示最后一次提交的相关信息,但以更简洁的格式呈现。
例如,假设我在一个项目中负责添加新的功能,当我完成该功能的开发后,我进行了一次提交。为了确认我的提交确实被记录并查看其详情,我会使用 `git log -1`。这个命令将输出类似以下内容:
```
commit 3a1b2c4d5e6f798087654321abcd1234ef56789g
Author: Your Name <your.email@example.com>
Date: Thu Mar 4 21:00:00 2021 +0800
添加了新的支付功能
```
这样,我就可以清楚地知道我的最后一次提交是关于添加新支付功能的,包括它的提交哈希值、日期和作者信息。
阅读 30 · 2024年8月15日 02:09
如何丢弃Git中未暂存的更改?
在Git中,如果你想要丢弃未暂存的更改,有几种方法可以做到这一点。
1. **使用`git checkout`命令:**
最直接的方法是使用`git checkout`命令,它将把文件恢复到最近一次提交时的状态。例如,如果你想要丢弃对文件`example.txt`的所有未暂存更改,你可以运行:
```sh
git checkout -- example.txt
```
这条命令会将`example.txt`文件恢复到最后一次commit的状态。
2. **使用`git restore`命令:**
从Git 2.23版本开始,`git restore`命令被引入以更直观地处理恢复工作。如果你只是想放弃对某个文件的未暂存更改,可以使用:
```sh
git restore example.txt
```
这样也会将`example.txt`恢复到最近一次提交的状态。
3. **针对所有未暂存更改:**
如果你想丢弃所有文件的未暂存更改,可以使用:
```sh
git checkout -- .
```
或者使用`git restore`命令:
```sh
git restore .
```
这两个命令都会将工作目录的所有文件恢复到最近一次提交的状态。
4. **使用`git clean`清理未跟踪的文件:**
如果你的目录中还有未跟踪的文件(即新添加的文件,还没有被Git跟踪),上述命令不会处理这些文件。如果想要删除未跟踪的文件,可以使用:
```sh
git clean -f
```
这个命令会删除所有未跟踪的文件。如果有未跟踪的目录,需要添加`-d`选项:
```sh
git clean -fd
```
通过这些方法,你可以根据需要选择适当的命令来处理Git中的未暂存更改。在实际工作中,正确地使用这些命令可以帮助你保持工作目录的整洁,避免因错误的更改而导致的问题。
阅读 30 · 2024年8月15日 02:08