Shell
Shell 是一个命令行解释器,它提供了一个用户界面,用于访问操作系统的服务。在 shell 中,用户可以输入命令、执行程序和管理文件系统。Shell 也可以运行存储在文本文件中的命令序列,这些文本文件通常被称为 shell 脚本或批处理文件。
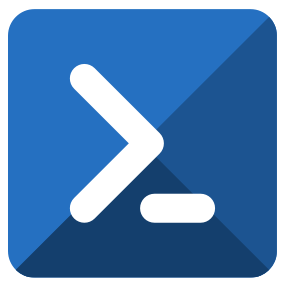
查看更多相关内容
如何从shell脚本调用deno?
### 如何从Shell脚本调用Deno
在Shell脚本中调用Deno实际上非常直接。首先,你需要确保已经在系统中安装了Deno。安装Deno的过程可以在其官网 [Deno 官网](https://deno.land/#installation) 找到详细的安装步骤。
#### 安装Deno
对于Linux或Mac系统,你可以使用以下简单的命令进行安装:
```bash
curl -fsSL https://deno.land/x/install/install.sh | sh
```
或者对于Windows,使用 PowerShell:
```powershell
iwr https://deno.land/x/install/install.ps1 -useb | iex
```
#### 在Shell脚本中调用Deno
假设你已经安装了Deno,现在你可以在Shell脚本中调用它来运行一个Deno程序。首先,创建一个简单的Deno脚本。例如,新建一个文件`hello.ts`,内容如下:
```typescript
console.log("Hello from Deno!");
```
然后,你可以创建一个Shell脚本来运行这个Deno脚本。创建一个名为`run_deno.sh`的Shell脚本,内容如下:
```bash
#!/bin/bash
# 运行Deno程序
deno run hello.ts
```
确保你的Shell脚本具有可执行权限。你可以通过以下命令给予执行权限:
```bash
chmod +x run_deno.sh
```
最后,你可以通过在终端中运行这个脚本来执行你的Deno程序:
```bash
./run_deno.sh
```
这将输出:
```
Hello from Deno!
```
### 总结
在Shell脚本中调用Deno的过程主要包括:
1. 确保Deno已经安装在你的系统上。
2. 编写Deno程序。
3. 创建一个Shell脚本来调用`deno run`命令以运行Deno程序。
4. 为Shell脚本设置可执行权限。
5. 运行脚本。
这种方式非常适合自动化脚本和任务,使得使用Deno开发的程序可以轻松集成到更大的系统环境中。
阅读 41 · 2024年8月24日 16:12
Shell脚本中ps命令的作用是什么?
`ps` 命令在 shell 脚本中的目的是查看当前系统中正在运行的进程的信息。这个命令非常有用,因为它可以帮助我们了解哪些程序正在执行,它们的进程 ID(PID),它们运行的用户身份,以及它们的状态等信息。
例如,如果我在开发一个服务,并且需要确保服务始终在运行,我可以使用 `ps` 命令来检查我的服务进程是否在进程列表中。这样,我可以在服务意外停止时及时发现并重新启动服务。
命令格式通常是这样的:
```bash
ps aux
```
这里,`a` 表示显示所有用户的进程,`u` 表示以用户易读的格式显示,`x` 表示显示没有控制终端的进程。
此命令会列出系统中所有的进程,包括进程ID、CPU使用率、内存使用率、虚拟内存使用量、持续运行时间等。通过这些信息,我们可以对系统的运行状态有一个全面的了解,并进行相应的管理和优化。
举个例子,如果我需要找出消耗 CPU 最多的进程,我可以使用 `ps` 命令结合 `sort` 命令,如下:
```bash
ps aux | sort -nrk 3,3 | head
```
这个命令会将进程列表按 CPU 使用率从高到低排序,并显示使用率最高的前几个进程。这对于性能调优和故障排除特别有帮助。
阅读 37 · 2024年8月23日 23:27
如何在 shell 脚本中创建目录?
在shell脚本中创建目录主要使用`mkdir`命令。以下是使用该命令的基本方法和几个实际的例子:
### 基础用法
最简单的创建目录的命令是:
```bash
mkdir new_directory
```
这将在当前工作目录下创建一个名为`new_directory`的新目录。
### 创建多个目录
您可以一次性创建多个目录:
```bash
mkdir dir1 dir2 dir3
```
### 创建嵌套目录
如果您需要创建多级目录,可以使用`-p`选项:
```bash
mkdir -p dir1/dir2/dir3
```
这会创建`dir1`,在`dir1`内部创建`dir2`,然后在`dir2`内部创建`dir3`。如果上级目录已经存在,`-p`选项会忽略已存在的目录。
### 示例:创建用户数据目录
假设你在编写一个脚本,需要为多个用户在`/data/users`下创建个人文件夹。可以如下编写脚本:
```bash
#!/bin/bash
# 假设用户列表存储在数组中
users=("alice" "bob" "charlie")
# 创建基础目录
base_dir="/data/users"
mkdir -p "$base_dir"
# 为每个用户创建目录
for user in "${users[@]}"; do
mkdir "$base_dir/$user"
done
```
这个脚本首先确定基础目录`/data/users`存在,然后循环数组中的每个用户名,为他们各自创建一个目录。
### 错误处理
在创建目录时,可能会遇到权限问题或其他错误。可以检查`mkdir`命令的退出状态来处理错误:
```bash
mkdir new_directory
if [ $? -ne 0 ]; then
echo "Failed to create directory."
exit 1
fi
```
以上就是在shell脚本中创建目录的基本方法和一些常见的使用场景。希望这些例子能够帮助您理解如何在实际工作中应用这些命令。
阅读 37 · 2024年8月15日 00:40
如何在 shell 脚本中生成随机数?
在Shell脚本中生成随机数可以使用多种方法,这里我将主要介绍两种比较常用的方法:使用`$RANDOM`变量和使用`/dev/urandom`文件。
### 方法1:使用`$RANDOM`变量
Shell环境中内置了一个变量`$RANDOM`,它每次被引用时会返回一个介于0到32767之间的随机整数。如果你需要一个特定范围的随机数,比如从1到100,你可以使用以下表达式:
```bash
$ echo $((1 + RANDOM % 100))
```
这里`%`是模运算符,`1 + RANDOM % 100`的结果将是1到100之间的一个随机整数。
**例子**:
假设我们需要在脚本中随机选择一个用户进行某项操作,我们可以这样写脚本:
```bash
#!/bin/bash
users=("alice" "bob" "carol" "david")
num_users=${#users[@]}
random_index=$((RANDOM % num_users))
selected_user=${users[$random_index]}
echo "Selected user: $selected_user"
```
在这个脚本中,我们首先定义了一个用户数组,然后使用`$RANDOM`来获取一个随机索引,最后从数组中选出一个用户。
### 方法2:使用`/dev/urandom`文件
如果需要更强的随机性,可以使用`/dev/urandom`这个特殊的设备文件,它提供了一个接口来获取高质量的随机数。使用`od`(octal dump)命令可以从`/dev/urandom`读取随机数据并进行格式化输出。
```bash
$ od -An -N4 -tu4 /dev/urandom
```
这个命令读取了4个字节的数据,并将其作为一个无符号整数输出。`-An`选项用于不显示地址,`-N4`指定读取4字节,`-tu4`表示将输入解释为无符号的4字节整数。
**例子**:
假设我们需要在脚本中生成一个随机的16位端口号(1024-65535之间),可以使用下面的脚本:
```bash
#!/bin/bash
random_port=$(od -An -N2 -tu2 /dev/urandom | awk '{if ($1 < 1024) {print $1 + 1024} else {print $1}}')
echo "Random port number: $random_port"
```
这段脚本从`/dev/urandom`读取两个字节的数据,确保生成的数字至少为1024,如果原始数字小于1024,将其调整为1024以上。
总之,`$RANDOM`变量适用于基本的随机数需求,而`/dev/urandom`适合需要更高随机性的场景。在编写脚本时可以根据实际需要选择合适的方法。
阅读 54 · 2024年8月15日 00:39
如何在shell脚本中创建循环?
在Shell脚本中创建循环主要有几种方式,包括`for`循环、`while`循环和`until`循环。我会分别介绍这三种循环,并给出具体例子。
### 1. For循环
`for`循环在Shell中通常用于遍历列表中的每个元素。这里是一个简单的例子,它打印数字1到5:
```bash
for i in 1 2 3 4 5
do
echo "Number $i"
done
```
还可以使用序列生成(`{start..end}`)来简化数字序列的生成:
```bash
for i in {1..5}
do
echo "Number $i"
done
```
### 2. While循环
`while`循环会一直执行,直到给定的条件不再为真。例如,以下脚本会打印1到5:
```bash
i=1
while [ $i -le 5 ]
do
echo "Number $i"
i=$((i + 1))
done
```
这里使用了`[ $i -le 5 ]`来检查变量`i`是否小于或等于5。
### 3. Until循环
`until`循环与`while`循环相反,它会一直执行,直到给定的条件变为真。以下是一个例子:
```bash
i=1
until [ $i -gt 5 ]
do
echo "Number $i"
i=$((i + 1))
done
```
这里的`until`循环会持续执行直到`i`大于5为止。
### 实际应用例子
假设我们要在一个文件夹中批量转换图片格式,可以使用`for`循环来实现:
```bash
for img in *.jpg
do
convert "$img" "${img%.jpg}.png"
done
```
这里我们遍历当前目录下所有`.jpg`文件,并使用`convert`命令(假设你有安装ImageMagick工具)将它们转换为`.png`格式。
以上就是在Shell脚本中创建循环的几种常见方式及其应用示例。
阅读 26 · 2024年8月15日 00:38
如何计算shell脚本中字符串的长度?
在Shell脚本中,有几种方法可以用来计算字符串的长度。以下是一些常用的方法:
### 1. 使用`expr`命令
`expr`命令可以用来计算字符串的长度。语法如下:
```bash
expr length "$string"
```
**示例**:
```bash
str="Hello World"
len=$(expr length "$str")
echo "字符串长度为: $len"
```
这将输出字符串"Hello World"的长度,即12。
### 2. 使用`${#string}`语法
这是一种在Bash中获取字符串长度的非常直接的方法。语法很简单:
```bash
${#string}
```
**示例**:
```bash
str="Hello World"
echo "字符串长度为: ${#str}"
```
这同样会输出12,因为"Hello World"的长度是12。
### 3. 使用`awk`命令
`awk`也可以用来计算字符串的长度。方法是通过内置的`length`函数。
```bash
echo $string | awk '{print length}'
```
**示例**:
```bash
str="Hello World"
len=$(echo $str | awk '{print length}')
echo "字符串长度为: $len"
```
这种方法也会输出12。
### 选择最佳方法
在大多数常规的Bash脚本中,使用`${#string}`语法是最简单和最直接的方法,同时也是性能最好的,因为它不需要调用外部程序或创建新的子进程。
以上就是在Shell脚本中计算字符串长度的一些常见方法。在实际应用中,可以根据具体的需求和环境选择最合适的方法。
阅读 31 · 2024年8月15日 00:38
如何检查Linux shell脚本中的当前工作目录并将其存储在变量中?
在Linux shell脚本中检查并存储当前工作目录通常使用内置的`pwd`命令,结合变量赋值来完成。以下是具体的步骤及示例:
1. **使用`pwd`命令**:`pwd`命令(Print Working Directory的缩写)用于显示当前工作目录的完整路径。
2. **将输出存储到变量中**:可以使用命令替换的方式把`pwd`命令的输出结果赋值给一个变量。命令替换可以通过反引号\`\`或`$(...)`实现。
3. **验证变量内容**:为了确保变量正确存储了目录路径,可以使用`echo`命令来打印变量的内容。
### 示例脚本:
```bash
#!/bin/bash
# 获取当前工作目录
current_dir=$(pwd)
# 打印当前工作目录
echo "当前工作目录是:$current_dir"
```
在这个示例中,我们首先创建了一个变量`current_dir`,并将`pwd`命令的输出通过`$(pwd)`赋值给这个变量。然后,通过`echo`命令输出这个变量的值,以此来显示当前的工作目录。
这种方法非常适用于需要在脚本中频繁引用当前工作目录的情况,可以提升代码的可读性和易维护性。
阅读 33 · 2024年8月15日 00:37
如何在shell脚本中创建符号链接(symlink)?
在shell脚本中创建符号链接(通常被称为symlink或软链接)可以通过使用`ln`命令并配合使用`-s`参数来实现。符号链接实际上是一个特殊类型的文件,它作为一个引用指向另一个文件或目录。
### 创建符号链接的基本语法是:
```bash
ln -s [目标文件或目录] [符号链接的路径]
```
### 示例:
假设我们有一个名为`original.txt`的文件,我们想要在同一目录下创建一个指向它的符号链接`link_to_original.txt`,可以在shell脚本中这样写:
```bash
#!/bin/bash
# 创建符号链接
ln -s original.txt link_to_original.txt
# 验证链接已创建
ls -l link_to_original.txt
```
### 更复杂的示例:
考虑到文件路径可能不在同一个目录下,或者我们要处理多个文件,我们可以扩展脚本来处理这些情况:
```bash
#!/bin/bash
# 定义目标文件和链接的位置
target="/path/to/original/folder/original.txt"
link="/path/to/link/folder/link_to_original.txt"
# 创建符号链接
ln -s "$target" "$link"
# 验证链接已创建
ls -l "$link"
```
在这个脚本中,我们使用了完整的路径来定义目标文件和符号链接的位置,并在创建符号链接时使用了这些变量。
### 注意事项:
- 确保在创建符号链接之前,目标文件或目录是存在的,否则符号链接将会指向一个无效的位置。
- 如果符号链接的路径已存在,`ln`命令默认不会覆盖现有文件。可以使用`-f`选项来强制覆盖。
- 使用相对路径创建符号链接时,路径是相对于链接所在位置的,而不是当前工作目录。
通过这种方式,在shell脚本中创建符号链接既简单又有效,能够帮助管理文件和目录,使得文件访问更加灵活。这在很多自动化任务中都非常有用。
阅读 33 · 2024年8月15日 00:36
如何在shell脚本中为变量赋值?
在Shell脚本中为变量赋值的基本语法非常直接和简单。基本格式是这样的:
```bash
变量名=值
```
这里有几个要点需要注意:
1. **等号两边不能有空格** - 如果在等号的任何一边加上空格,Shell会将其解释为命令。
2. **变量名** - 最好使用有意义的名称,以便于理解脚本的功能。通常变量名使用大写字母,但这不是强制的。
3. **值** - 可以是数字、字符串或者其他变量的值。如果值中包含空格或特殊字符,则需要使用引号(单引号或双引号)。
例如,我们来看一个简单的示例,设置一些基本的变量:
```bash
#!/bin/bash
NAME="John Doe"
AGE=25
LOCATION='New York'
echo "Name: $NAME"
echo "Age: $AGE"
echo "Location: $LOCATION"
```
在上面的脚本中,我们定义了三个变量:`NAME`、`AGE` 和 `LOCATION`,并分别赋予了字符串和数字值。然后我们使用 `echo` 命令来输出这些变量值。
**高级赋值示例:**
你还可以使用命令的输出来赋值变量。例如,你可以将日期命令的输出存储在变量中:
```bash
#!/bin/bash
TODAY=$(date)
echo "Today's date is: $TODAY"
```
在这个例子中,`$(date)` 会执行 `date` 命令,并将输出结果赋值给 `TODAY` 变量。
这些是在Shell脚本中为变量赋值的基本和一些高级方法。这种灵活性和简单性使得Shell脚本在自动化和任务管理方面非常有用。
阅读 30 · 2024年8月15日 00:35
如何检查shell脚本中是否存在文件?
在Shell脚本中检查文件是否存在是一个常见的操作,可以通过多种方式实现。主要的方法是使用`if`语句结合`test`命令(`[ ]`)来检测文件是否存在。以下是一些具体的方法和示例:
### 1. 使用`-f`选项检查文件是否存在
`-f`选项用来检查指定的文件是否存在,并且确保该文件是一个常规的文件(非目录等)。下面是一个使用`-f`的示例脚本:
```bash
#!/bin/bash
file_path="/path/to/your/file.txt"
if [ -f "$file_path" ]; then
echo "文件存在。"
else
echo "文件不存在。"
fi
```
### 2. 使用`-e`选项检查文件或目录是否存在
如果你只想检查文件(或目录)是否存在,而不关心它是不是普通文件,可以使用`-e`选项。示例如下:
```bash
#!/bin/bash
file_path="/path/to/your/file_or_directory"
if [ -e "$file_path" ]; then
echo "文件或目录存在。"
else
echo "文件或目录不存在。"
fi
```
### 3. 结合使用`&&`和`||`操作符
除了使用`if`语句,你还可以使用逻辑操作符`&&`(AND)和`||`(OR)来进行条件检查。示例如下:
```bash
#!/bin/bash
file_path="/path/to/your/file.txt"
[ -f "$file_path" ] && echo "文件存在。" || echo "文件不存在。"
```
这种方法的逻辑是:如果文件存在(`-f "$file_path"`返回真),则执行`&&`后面的命令;如果文件不存在,则执行`||`后面的命令。
### 实际应用示例
假设我们需要在一个Shell脚本中检查日志文件是否存在,如果存在,我们要读取最后10行日志:
```bash
#!/bin/bash
log_file="/var/log/myapp.log"
if [ -f "$log_file" ]; then
echo "日志文件存在,显示最后10行日志:"
tail -n 10 "$log_file"
else
echo "日志文件不存在。"
fi
```
这样的脚本可以帮助系统管理员快速检查和审查应用程序的最近活动。
以上就是在Shell脚本中检查文件是否存在的一些常用方法。通过这些方法,你可以根据实际需求选择最适合你的脚本需求的方式。
阅读 32 · 2024年8月15日 00:35