Opencv.js
OpenCV.js 是 OpenCV(Open Source Computer Vision Library)库的 JavaScript 版本,它是一个面向实时计算机视觉任务的开源库。原始的 OpenCV 是用 C++ 编写的,它支持多种操作系统并且提供了 Python、Java 和其他语言的接口。OpenCV.js 则通过 Emscripten 编译器将 OpenCV 的 C++ 代码编译为 JavaScript,使得开发者能够在Web浏览器端利用 OpenCV 的强大功能进行图像处理和计算机视觉任务。
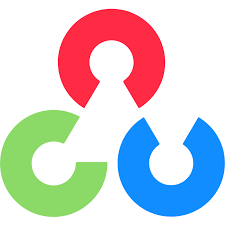
查看更多相关内容
如何使用numpy将R、 G 、B值提取到单独的数组中
在处理图像或与图像相关的数据时,经常需要将RGB值分别提取到单独的数组中。这可以通过使用Python的NumPy库来实现。NumPy是一个功能强大的库,用于处理大型多维数组和矩阵,同时提供了大量的数学函数来操作这些数组。
假设我们有一个RGB图像,该图像存储在一个形状为`(height, width, 3)`的NumPy数组中,其中3代表RGB三个颜色通道。我们的任务是将这三个通道分别提取到三个独立的数组中。
这里是如何使用NumPy进行这一操作的具体步骤和示例代码:
### 步骤1: 导入NumPy库
首先,我们需要导入NumPy库。如果你的环境中还没有安装NumPy,你可以通过pip安装它:`pip install numpy`。
```python
import numpy as np
```
### 步骤2: 创建或获取RGB图像数据
在这个例子中,我将创建一个示例RGB图像数据,但在实际应用中,你可能会从图像文件中读取数据。
```python
# 创建一个示例RGB图像,大小为2x2
image = np.array([[[255, 0, 0], [0, 255, 0]],
[[0, 0, 255], [255, 255, 0]]])
```
### 步骤3: 提取R、G、B通道
NumPy允许我们使用切片操作来选择数组的特定部分。我们可以通过选择所有位置的最后一个维度的特定索引来提取每个颜色通道。
```python
# 提取红色通道
R = image[:, :, 0]
print("Red channel:")
print(R)
# 提取绿色通道
G = image[:, :, 1]
print("Green channel:")
print(G)
# 提取蓝色通道
B = image[:, :, 2]
print("Blue channel:")
print(B)
```
### 输出结果
这段代码会输出:
```
Red channel:
[[255 0]
[ 0 255]]
Green channel:
[[ 0 255]
[ 0 255]]
Blue channel:
[[ 0 0]
[255 0]]
```
如你所见,我们成功地将原始图像数据中的红色、绿色和蓝色通道分别提取到了三个独立的数组中。这种技术非常有用,例如在图像处理或机器学习任务中,当你需要对不同的颜色通道进行独立处理时。
阅读 21 · 2024年8月24日 15:30
如何将Opencv与Gradle结合使用?
在Android项目中使用OpenCV来进行图像处理或计算机视觉相关的开发,通常需要通过Gradle来集成OpenCV库。以下是将OpenCV与Gradle结合使用的具体步骤:
### 第一步:下载OpenCV SDK
首先,需要到[OpenCV官网](https://opencv.org/releases/)下载适用于Android的OpenCV SDK。下载后,解压SDK到适当的位置。
### 第二步:在你的Android项目中导入OpenCV模块
1. 打开你的Android Studio项目。
2. 选择 `File` > `New` > `Import Module`。
3. 导航到你解压OpenCV的文件夹,选择其中的 `sdk` 文件夹,然后选择 `java` 文件夹,点击 `OK`。
4. 完成后,`OpenCV library` 将作为一个模块添加到你的项目中。
### 第三步:在项目的`settings.gradle`文件中包含OpenCV模块
编辑`settings.gradle`文件,确保包含以下代码行:
```gradle
include ':app', ':opencv'
```
这里的 `':opencv'`应该与你在导入模块时给出的模块名一致。
### 第四步:添加OpenCV库依赖到你的应用模块
在你的应用模块的`build.gradle`文件中的`dependencies`区块,添加以下代码:
```gradle
implementation project(':opencv')
```
### 第五步:同步Gradle项目
在Android Studio中,点击 `Sync Project with Gradle Files` 按钮来同步你的项目。
### 第六步:配置NDK(如果需要使用OpenCV的native代码)
如果你需要使用OpenCV的C++接口,你可能还需要配置NDK:
1. 下载并安装NDK和CMake。
2. 在`local.properties`文件中指定NDK的位置。
3. 在`build.gradle`文件中配置外部原生构建。
```gradle
externalNativeBuild {
cmake {
path "src/main/cpp/CMakeLists.txt"
}
}
```
### 第七步:使用OpenCV
现在,你可以在你的应用中使用OpenCV了。例如,你可以在Activity中加载并显示一张图片:
```java
import org.opencv.core.Mat;
import org.opencv.core.CvType;
import org.opencv.core.Scalar;
import org.opencv.android.OpenCVLoader;
import org.opencv.android.Utils;
import android.graphics.Bitmap;
import android.widget.ImageView;
public class MainActivity extends AppCompatActivity {
static {
if (!OpenCVLoader.initDebug()) {
// Handle initialization error
}
}
@Override
protected void onCreate(Bundle savedInstanceState) {
super.onCreate(savedInstanceState);
setContentView(R.layout.activity_main);
// Create a matrix to hold image data
Mat image = new Mat(400, 400, CvType.CV_8UC3, new Scalar(255, 255, 255));
// Convert to Bitmap
Bitmap bitmap = Bitmap.createBitmap(image.cols(), image.rows(), Bitmap.Config.ARGB_8888);
Utils.matToBitmap(image, bitmap);
// Show the image
ImageView imageView = findViewById(R.id.imageView);
imageView.setImageBitmap(bitmap);
}
}
```
通过以上步骤,你可以在Android应用中集成和使用OpenCV库进行图像处理和分析等任务。
阅读 30 · 2024年8月24日 15:30
如何在Python OpenCV中读取图像
在Python中使用OpenCV读取图像是一个非常常见的任务,通常用于图像处理或机器视觉应用。以下是如何用OpenCV读取图像的步骤,以及一些相关的代码示例。
### 安装OpenCV库
首先,确保你的Python环境中已经安装了OpenCV库。如果未安装,可以通过pip安装:
```bash
pip install opencv-python
```
### 读取图像
在OpenCV中,我们通常使用函数`cv2.imread()`来读取图像。此函数需要一个参数:图像文件的路径。它会返回一个图像对象,如果读取成功,该对象是一个NumPy数组;如果失败,则返回`None`。
### 示例代码
以下是一个简单的示例,演示如何使用OpenCV读取一幅图像并显示出来:
```python
import cv2
# 图像文件路径
image_path = 'path/to/your/image.jpg'
# 使用cv2.imread()读取图像
image = cv2.imread(image_path)
# 检查图像是否读取成功
if image is not None:
# 显示图像
cv2.imshow('Loaded Image', image)
cv2.waitKey(0) # 等待按键按下
cv2.destroyAllWindows() # 关闭所有窗口
else:
print("Failed to read the image. Please check the path or file format.")
```
### 注意事项
1. **路径问题:** 确保提供的路径正确无误,且文件确实存在。路径可以是相对路径或绝对路径。
2. **文件格式支持:** OpenCV支持多种格式,包括但不限于PNG、JPG、BMP等。
3. **错误处理:** 如示例中所示,读取图像后应检查返回的对象是否为`None`,以处理文件不存在或格式不支持的情况。
使用这个基础知识,你可以开始进行更复杂的图像处理任务,比如图像转换、特征检测等。
阅读 24 · 2024年8月24日 15:29
Python OpenCV中mp4视频的编解码器是什么
在Python的OpenCV库中处理MP4视频时,常用的编解码器是H.264(也被称为AVC)和H.265(也被称为HEVC)。这些编解码器广泛用于压缩视频文件以降低文件大小,同时保持较高的视觉质量。
例如,当您使用OpenCV的`cv2.VideoWriter()`函数来创建一个视频文件时,您可以指定四字符代码来选择编解码器。对于H.264,通常使用`'X264'`(有时也使用`'avc1'`或`'H264'`),而对于H.265可以使用`'X265'`。
这里有一个简单的代码示例,展示了如何使用H.264编解码器来写入一个MP4视频:
```python
import cv2
cap = cv2.VideoCapture('input.mp4')
fourcc = cv2.VideoWriter_fourcc(*'X264')
out = cv2.VideoWriter('output.mp4', fourcc, 20.0, (1920,1080))
while cap.isOpened():
ret, frame = cap.read()
if ret:
out.write(frame)
else:
break
cap.release()
out.release()
```
在这个例子中,`cv2.VideoCapture`用于读取视频,`cv2.VideoWriter_fourcc`用于指定H.264编解码器,`cv2.VideoWriter`用于写入视频。通过这种方式,您可以处理高质量的视频流,同时控制输出视频的大小和质量。
阅读 26 · 2024年8月24日 15:29
如何在QtCreator中链接opencv并使用Qt库
在QtCreator中配置并使用OpenCV是一个涉及多个步骤的过程,涉及到在Qt项目中正确设置包含路径、库路径和其他编译选项。以下是一个详细的指南,以在QtCreator中链接和使用OpenCV:
### Step 1: 安装OpenCV
首先,你需要在你的机器上安装OpenCV库。你可以从OpenCV的官网下载预编译的二进制文件或者从源代码编译。如果你使用的是Windows,可以下载预编译的库;如果是Linux或Mac,通常建议从源代码编译以确保最佳兼容性。
### Step 2: 创建Qt项目
在QtCreator中创建一个新的Qt Widgets Application。在创建过程中,选择合适的Qt版本和编译配置。
### Step 3: 配置项目文件(.pro)
在QtCreator中打开你的项目文件(`.pro` 文件),然后添加必要的OpenCV库。你需要指定OpenCV的头文件目录和库目录。下面是一个配置示例,假设OpenCV安装在`C:/opencv/build`:
```pro
INCLUDEPATH += C:/opencv/build/include
LIBS += -LC:/opencv/build/x64/vc15/lib \
-lopencv_core410 \
-lopencv_imgproc410 \
-lopencv_highgui410 \
-lopencv_imgcodecs410
```
注意:根据你的OpenCV版本和编译器,库的名称和路径可能有所不同。例如,上面的`410`代表OpenCV的版本是4.1.0,如果你的版本不同,需要相应调整。
### Step 4: 编写代码
现在你可以开始在Qt项目中使用OpenCV了。以下是一个基本的例子,展示如何在Qt中读取一张图片并使用OpenCV进行处理,然后在Qt的`QLabel`中显示处理后的图片:
```cpp
#include <QLabel>
#include <QImage>
#include <QPixmap>
#include <opencv2/opencv.hpp>
int main(int argc, char *argv[])
{
QApplication app(argc, argv);
// 使用OpenCV加载图片
cv::Mat image = cv::imread("path_to_image.jpg", cv::IMREAD_COLOR);
if(image.empty())
return -1;
// 将OpenCV的Mat转换为QImage
QImage imgIn= QImage((uchar*) image.data, image.cols, image.rows, image.step, QImage::Format_RGB888);
// 创建QLabel来显示图片
QLabel label;
label.setPixmap(QPixmap::fromImage(imgIn));
label.show();
return app.exec();
}
```
### Step 5: 编译和运行
在QtCreator中编译并运行你的应用程序。如果一切设置正确,你应该能看到你加载的图片在Qt应用程序中显示出来。
### 注意事项
- 确保你的Qt和OpenCV都是用相同的编译器编译的,否则可能会遇到链接错误。
- 在添加库文件时,确保路径和库版本号正确无误。
通过以上步骤,你应该能够在QtCreator中成功配置并使用OpenCV了。这个过程涉及到一些配置工作,但一旦设置完成,你就可以充分利用Qt和OpenCV强大的功能了。
阅读 18 · 2024年8月24日 15:28
如何将RGB图像转换为numpy数组?
在处理图像时,将RGB图像转换为numpy数组是一个常见的步骤,因为这样可以方便地使用Python的库如NumPy进行图像处理和分析。一种非常普遍的方式是使用Python的Pillow库来读取图像,然后将其转换为NumPy数组。下面是具体的步骤和代码示例:
1. **安装必要的库**:首先,确保你的Python环境中安装了Pillow和NumPy库。可以使用pip来安装:
```bash
pip install pillow numpy
```
2. **读取图像**:使用Pillow库中的`Image`模块来打开图像文件。
3. **转换为NumPy数组**:将Pillow的Image对象转换为NumPy数组。
以下是一个完整的代码示例:
```python
from PIL import Image
import numpy as np
def convert_image_to_array(image_path):
# 使用Pillow库打开图像
img = Image.open(image_path)
# 将图像转换为NumPy数组
img_array = np.array(img)
return img_array
# 假设有一个名为"example.jpg"的RGB图像文件
image_path = 'example.jpg'
img_array = convert_image_to_array(image_path)
print(img_array.shape) # 输出数组的形状,通常是(高度, 宽度, 3)
```
这个例子中,`img_array`就是转换后的NumPy数组,包含了图像的所有像素值。数组的形状通常是`(高度, 宽度, 3)`,其中3代表RGB三个颜色通道。
使用这种方法,你可以轻松地将任何RGB图像转换为可以用于进一步处理的NumPy数组。这对于进行图像分析、图像处理等任务非常有用。
阅读 26 · 2024年8月24日 15:28
Python :如何使用OpenCV在点击时从网络摄像头捕获图像
在使用OpenCV库从网络摄像头捕获图像时,我们首先需要确保已经安装了OpenCV库。如果未安装,可以通过pip安装:
```bash
pip install opencv-python
```
接着,我们需要编写一个Python脚本,该脚本将实现以下功能:
1. 初始化摄像头
2. 创建一个窗口来显示摄像头的实时视频
3. 通过鼠标点击事件来捕获图像
4. 保存捕获的图像
5. 退出程序
下面是一个简单的示例脚本,实现了上述功能:
```python
import cv2
def capture_image(event, x, y, flags, param):
if event == cv2.EVENT_LBUTTONDOWN:
ret, frame = cap.read()
if ret:
cv2.imwrite('captured_image.jpg', frame)
print("Image captured and saved!")
# 初始化摄像头
cap = cv2.VideoCapture(0) # 0 表示默认的摄像头
# 创建一个窗口
cv2.namedWindow("Webcam")
# 绑定鼠标点击事件
cv2.setMouseCallback("Webcam", capture_image)
while True:
# 读取摄像头的当前帧
ret, frame = cap.read()
if not ret:
print("Failed to grab frame")
break
# 显示帧
cv2.imshow("Webcam", frame)
# 按 'q' 键退出循环
if cv2.waitKey(1) & 0xFF == ord('q'):
break
# 释放摄像头资源
cap.release()
# 关闭所有 OpenCV 创建的窗口
cv2.destroyAllWindows()
```
### 代码说明:
- `cv2.VideoCapture(0)`: 初始化摄像头。数字0代表默认摄像头。
- `cv2.namedWindow("Webcam")`: 创建一个名为"Webcam"的窗口。
- `cv2.setMouseCallback("Webcam", capture_image)`: 将鼠标点击事件绑定到`capture_image`函数。
- 在`capture_image`函数中,当检测到左键点击事件时,读取当前帧并保存为图像。
- 主循环中不断地读取和显示摄像头帧,直到用户按下'q'键。
这个脚本在用户在窗口中点击鼠标左键时会捕获当前摄像头的帧,并将其保存为JPEG文件。这种方法在实时视频流中只捕获单个帧,适用于简单的图像捕获任务。
阅读 28 · 2024年8月24日 15:28
如何在python中使用opencv复制图像区域?
在Python中使用OpenCV复制图像区域是一个常见的操作,可以用于图像处理、计算机视觉等多个领域。以下是如何在Python中使用OpenCV复制图像区域的详细步骤和代码示例。
### 步骤1:安装OpenCV
首先,确保你的Python环境中已经安装了OpenCV库。如果尚未安装,可以通过pip安装:
```bash
pip install opencv-python
```
### 步骤2:读取图像
使用OpenCV的`cv2.imread()`函数读取图像。这个函数需要一个参数,即图像文件的路径。
```python
import cv2
# 加载图像
image = cv2.imread('path_to_image.jpg')
```
### 步骤3:选择图像区域
在OpenCV中,图像可以视为一个NumPy数组。复制图像区域本质上是对这个数组进行切片操作。
假设我们想复制图像中的一个矩形区域,我们需要知道这个区域的左上角和右下角的坐标。假设左上角的坐标为 (x1, y1) ,右下角的坐标为 (x2, y2)。
```python
# 设置区域的坐标
x1, y1 = 50, 50
x2, y2 = 200, 200
# 复制区域
copied_region = image[y1:y2, x1:x2]
```
### 步骤4:显示或保存图像区域
最后,我们可以使用`cv2.imshow()`函数显示复制的图像区域,或者使用`cv2.imwrite()`将其保存到文件中。
```python
# 显示图像区域
cv2.imshow('Copied Region', copied_region)
cv2.waitKey(0)
cv2.destroyAllWindows()
# 或者保存图像区域
cv2.imwrite('copied_region.jpg', copied_region)
```
### 示例
假设我们有一张名为 "example.jpg" 的图像,图像中有一个感兴趣的区域,我们想要复制这个区域并保存。
```python
import cv2
# 加载图像
image = cv2.imread('example.jpg')
# 设定感兴趣的区域坐标
x1, y1 = 100, 100
x2, y2 = 300, 300
# 复制区域
region = image[y1:y2, x1:x2]
# 显示复制的区域
cv2.imshow('Region of Interest', region)
cv2.waitKey(0)
cv2.destroyAllWindows()
# 保存复制的区域
cv2.imwrite('saved_region.jpg', region)
```
以上就是在Python中使用OpenCV复制图像区域的方法。这种技术广泛用于图像分析、特征提取等领域,是图像处理中的基础技能。
阅读 22 · 2024年8月24日 15:27
如何使用OpenCV从扫描图像中删除阴影?
在使用OpenCV从扫描图像中删除阴影时,可以通过以下几个步骤来实现:
### 1. 预处理图像
首先,需要对图像进行预处理,以减少噪声并改善图像质量。通常可以使用高斯模糊来平滑图像。例如:
```python
import cv2
# 读取图像
image = cv2.imread('scan.jpg')
# 使用高斯模糊
blurred = cv2.GaussianBlur(image, (5, 5), 0)
```
### 2. 转换颜色空间
将图像从BGR颜色空间转换到HSV或LAB颜色空间,因为在这些颜色空间中,亮度和颜色分量是分离的,这有助于更好地识别和处理阴影。
```python
# 转换到HSV颜色空间
hsv = cv2.cvtColor(blurred, cv2.COLOR_BGR2HSV)
```
### 3. 分离亮度通道
从HSV或LAB图像中提取亮度通道(在HSV中是V通道,在LAB中是L通道),因为阴影通常会影响亮度。
```python
# 提取亮度通道
v_channel = hsv[:, :, 2]
```
### 4. 应用阈值处理
使用适当的阈值对亮度通道进行二值化,以区分阴影和非阴影区域。可以使用自适应阈值来处理不均匀的光照条件。
```python
# 应用阈值
thresholded = cv2.adaptiveThreshold(v_channel, 255, cv2.ADAPTIVE_THRESH_GAUSSIAN_C, cv2.THRESH_BINARY, 11, 2)
```
### 5. 形态学操作
使用形态学操作如开运算或闭运算来进一步细化掩码,去除小的阴影区域或断开连接的阴影。
```python
# 使用形态学开运算
kernel = cv2.getStructuringElement(cv2.MORPH_ELLIPSE, (11, 11))
morphed = cv2.morphologyEx(thresholded, cv2.MORPH_OPEN, kernel)
```
### 6. 应用掩码
使用步骤5生成的掩码,提取非阴影区域的图像内容。
```python
# 应用掩码
shadow_free = cv2.bitwise_and(image, image, mask=morphed)
```
### 7. 后处理
根据需要对结果图像进行进一步的色彩校正或增强。
通过这种方法,可以从扫描图像中有效地移除阴影,使得图像的视觉质量得到改善。这种技术广泛应用于文档扫描、图片修复等领域。
阅读 20 · 2024年8月24日 15:27
如何从内存缓冲区( StringIO )或使用opencv python库从url读取图像
在处理图像的应用中,经常需要从不同的数据源加载图像数据。对于从内存缓冲区(如Python的StringIO)或通过URL读取图像,我们可以利用不同的方法和工具。下面我将分别解释如何使用Python进行这两种操作,并提供相应的示例代码。
#### 1. 使用StringIO从内存缓冲区读取图像
`StringIO`在Python 3中被移到了 `io`模块中,用来处理字符串数据,模拟文件对象。当图像以二进制形式存储在StringIO对象中时,我们可以使用Pillow库(PIL的升级版本)来读取这个内存中的图像数据。
**示例代码**:
```python
from PIL import Image
import io
# 假设我们有一个二进制图像数据
binary_image_data = b'\x89PNG\r\n\x1a\n...'
# 使用io.BytesIO而不是StringIO,因为我们是处理二进制数据
image_buffer = io.BytesIO(binary_image_data)
# 使用Pillow的Image.open来读取图像
image = Image.open(image_buffer)
# 显示图像
image.show()
```
#### 2. 使用opencv从URL读取图像
OpenCV是一个强大的图像和视频处理库。我们可以使用OpenCV配合urllib库从URL直接读取图像。
**示例代码**:
```python
import cv2
import urllib.request
import numpy as np
# 图像的URL
url = 'http://example.com/image.jpg'
# 使用urllib读取数据
resp = urllib.request.urlopen(url)
image_data = resp.read()
# 将数据转换为NumPy数组,然后将其转换为OpenCV可读格式(从字节数组解码)
image_array = np.asarray(bytearray(image_data), dtype=np.uint8)
image = cv2.imdecode(image_array, cv2.IMREAD_COLOR)
# 显示图像
cv2.imshow('URL Image', image)
cv2.waitKey(0)
cv2.destroyAllWindows()
```
### 总结:
这两种方法各有适用场景:当你已经有了图像的二进制数据并希望直接从内存中读取时,使用 `io.BytesIO`与Pillow是一个很好的选择;当需要从网络资源获取图像时,使用OpenCV结合urllib可以有效地完成任务。这两种技术的选择取决于具体的应用需求和环境。
阅读 25 · 2024年8月24日 15:27