网络
Network(网络)是指连接在一起的计算机、设备和其他物体,它们可以彼此通信和交换信息。网络可以分为局域网(LAN)、广域网(WAN)、互联网(Internet)等不同的类型和层次,它们在不同的范围和层次上提供了不同的服务和功能。
网络的主要特点包括:
连通性:网络可以将不同的计算机、设备和应用程序连接在一起,实现彼此之间的通信和数据交换。
分布式:网络中的计算机和设备分布在不同的地理位置,可以通过网络连接在一起,实现分布式计算和数据存储。
开放性:网络是一个开放的系统,可以使用不同的协议和技术来实现各种功能和服务。
可靠性:网络通过冗余和备份等方式提高了数据传输和存储的可靠性和安全性。
网络在现代社会中扮演着非常重要的角色,它可以用于各种不同的应用场景,如通信、电子商务、社交媒体、云计算等。网络技术的发展也带来了许多新的机遇和挑战,例如网络安全、数据隐私和数字化转型等方面。
如果您想深入了解网络的原理和技术,可以学习计算机网络、网络安全、云计算等相关领域的知识。这些知识可以帮助您更好地理解和应用网络技术,为自己的职业发展和个人成长打下坚实的基础。
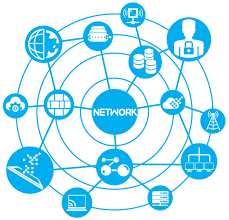
查看更多相关内容
如何为Node.js应用设置HTTPS?
要为Node.js应用程序设置HTTPS,我们需要遵循几个步骤来确保数据传输的安全性。主要步骤包括获取SSL/TLS证书、配置Node.js服务器以使用HTTPS,并确保应用程序处理HTTPS连接。下面我将详细介绍这些步骤。
### 第一步:获取SSL/TLS证书
可以通过以下几种方式获取SSL/TLS证书:
1. **购买证书**:可以从诸如Symantec、Comodo、GoDaddy等认证机构购买。
2. **使用Let’s Encrypt提供的免费证书**:Let’s Encrypt是一个提供免费SSL/TLS证书的非盈利认证中心。
3. **自签名证书**:对于开发环境或内部测试,可以生成自己的SSL/TLS证书。
例如,使用Let's Encrypt,可以使用Certbot这样的工具自动化证书的申请和安装过程。安装Certbot并按其文档运行适合你的操作系统的命令即可。
### 第二步:配置Node.js服务器
一旦获得了SSL/TLS证书,下一步就是在Node.js应用程序中配置HTTPS服务器。这通常涉及修改或创建一个服务器文件,使用`https`模块而不是`http`模块,并引入SSL证书。以下是一个基本的例子:
```javascript
const https = require('https');
const fs = require('fs');
const options = {
key: fs.readFileSync('your-key.pem'),
cert: fs.readFileSync('your-cert.pem')
};
https.createServer(options, (req, res) => {
res.writeHead(200);
res.end('Hello, HTTPS!');
}).listen(443, () => {
console.log('Server is running on https://localhost:443');
});
```
在此代码中,`your-key.pem`和`your-cert.pem`分别是你的私钥文件和证书文件。确保将这些文件路径替换为实际路径。
### 第三步:测试和部署
配置好HTTPS后,应在本地和/或开发环境中进行测试,以确保一切正常工作。测试无误后,可以将更改部署到生产环境。
### 附加考虑:
- **重定向HTTP到HTTPS**:确保所有HTTP请求都被重定向到HTTPS,增强安全性。
- **HSTS(HTTP Strict Transport Security)**:通过设置HSTS头,强制客户端(如浏览器)在一定时间内只通过HTTPS与服务器通信。
#### 示例:强制HTTP到HTTPS的重定向
```javascript
const http = require('http');
const https = require('https');
const fs = require('fs');
const httpsOptions = {
key: fs.readFileSync('your-key.pem'),
cert: fs.readFileSync('your-cert.pem')
};
http.createServer((req, res) => {
res.writeHead(301, { "Location": "https://" + req.headers['host'] + req.url });
res.end();
}).listen(80);
https.createServer(httpsOptions, (req, res) => {
res.writeHead(200);
res.end('Hello, secure world!');
}).listen(443);
```
通过遵循这些步骤,可以成功地为Node.js应用程序配置HTTPS,提高数据传输安全性和用户信任度。
阅读 26 · 2024年8月24日 14:51
如何获取本地网络中所有有效IP地址的列表?
要获取本地网络中所有有效IP地址的列表,可以采用几种方法,具体视操作系统而定。以下是一些在Windows和Linux操作系统上常用的方法:
### Windows系统
1. **使用命令行工具**
在Windows系统中,可以使用`arp -a`命令。这个命令会显示当前设备的ARP表,其中包含了本地网络上所有已知的IP地址和与之对应的MAC地址。打开命令提示符并输入以下命令:
```bash
arp -a
```
这将列出本地网络上的所有设备的IP地址和MAC地址。
2. **使用第三方工具**
可以使用如Advanced IP Scanner等第三方网络扫描工具来发现并列出网络中的所有设备。这些工具通常提供用户友好的界面和额外的网络管理功能,如远程控制和网络资源管理。
### Linux系统
1. **使用`nmap`工具**
`nmap`是一个强大的网络扫描和安全审计工具。要扫描本地网络中的所有活动IP地址,可以使用以下命令:
```bash
nmap -sn 192.168.1.0/24
```
其中`192.168.1.0/24`是你本地网络的子网。这条命令会扫描这个子网中的每一个IP地址,查看哪些是活动的。
2. **使用`arp-scan`工具**
`arp-scan`是一个用于发送ARP包以发现网络中的活动IP地址的工具。安装`arp-scan`后,你可以运行以下命令来扫描本地网络:
```bash
sudo arp-scan --localnet
```
这个命令会扫描本地子网,并列出所有响应ARP查询的设备的IP地址和MAC地址。
### 共用方法
1. **检查DHCP服务器**
如果你可以访问网络上的DHCP服务器(通常是路由器或专用服务器),那么可以检查DHCP租约表,这里列出了所有当前分配的IP地址及其对应的设备。
通过以上方法,无论是Windows还是Linux系统,你都可以有效地获取本地网络中的所有有效IP地址。这些方法在日常网络管理和故障排除中非常有用。
阅读 29 · 2024年8月23日 23:26
一个域名是否可能有多个对应的 IP 地址?
一个域名可以对应多个IP地址。这种情况通常发生在几种常见的应用场景中,具体包括但不限于以下几点:
1. **负载均衡**:为了分散到单一服务器的网络流量,一个网站的域名可能会解析到多个服务器的IP地址。这样,流量可以在多个服务器之间分配,从而提高网站的可用性和响应速度。例如,大型的服务如Amazon或Google,它们的域名通常会解析到多个IP地址,来实现全球范围内的负载均衡。
2. **故障转移**:当一个服务器出现故障时,域名系统(DNS)可以自动将域名解析到其他健康的服务器IP上,确保服务的持续性。例如,如果一个电子商务网站的一个服务器发生故障,DNS可以将该域名解析到另一个正常运行的服务器上,以避免整个网站宕机。
3. **地理位置分布**:对于全球化服务,域名可能根据用户的地理位置解析到最近的服务器的IP地址上。这种方法可以减少延迟,提高用户体验。例如,YouTube视频平台会根据用户的地理位置,解析到最近的数据中心的IP地址,以减少视频加载时间。
4. **IPv4与IPv6的共存**:随着IPv6的逐渐普及,很多服务同时支持IPv4和IPv6。这意味着一个域名可能同时拥有IPv4地址和IPv6地址。用户的设备根据自身的网络配置选择合适的IP版本进行连接。
这种将一个域名解析到多个IP地址的技术不仅可以提高服务的可靠性,还能提升用户的访问速度和体验。通过DNS管理和智能DNS服务,这种多IP解析的设置可以灵活地应对各种网络环境和需求变化。
阅读 34 · 2024年8月15日 00:57
127 . 0 . 0 .1 和 localhost 之间的区别是什么
127.0.0.1 和本地主机(localhost)基本上是指同一个概念,但是从技术的角度来说,它们是以不同的形式表现。
**127.0.0.1** 是一个特殊的IP地址,属于IPv4的环回地址(Loopback Address)。这个地址用来让系统可以在网络层面与自身通信,不需要任何物理网络硬件。当你尝试连接到127.0.0.1时,你的计算机不会将包发送到外部网络,而是直接路由回自己。这个地址通常用于网络应用的测试和开发。
**localhost** 是一个域名,它在大多数系统中默认地被解析到127.0.0.1这个IP地址。它通过操作系统的hosts文件进行解析,所以理论上,你可以修改hosts文件将localhost解析到不同的IP地址。但是,标准情况下,localhost被解析到127.0.0.1,作为访问本机服务的一个便捷方式。
举个例子,如果你在开发一个网站,服务器设置在你自己的机器上,你可以通过访问http://localhost或http://127.0.0.1来查看你的网站,而不需要知道你的机器在局域网中的IP地址。
总的来说,127.0.0.1是一个具体的环回IP地址,主要用于IP层面的操作;而localhost是一个高级别的,操作系统层面的网络地址别名,用于访问本地服务。两者在大多数情况下可以互换使用,但localhost的使用更为通用和方便记忆。
阅读 38 · 2024年8月15日 00:55
如何在 Python 中查看是否有可用且活动的网络连接?
在Python中,要检查设备是否具有可用且活动的网络连接,可以使用多种方法,这里我会介绍两种常用的方法:
### 方法一:使用`socket`库
可以尝试使用`socket`库建立一个连接,例如连接到一个常用的地址(比如谷歌的主页)。如果连接成功,则说明有活动的网络连接。
```python
import socket
def check_network_connection(host="8.8.8.8", port=53, timeout=3):
"""
检查网络是否连接
:param host: 连接的远端IP地址,默认是谷歌的DNS服务器
:param port: 端口号,默认为DNS服务的端口号
:param timeout: 连接超时时间
:return: 布尔值,如果连接成功返回True,否则返回False
"""
try:
socket.setdefaulttimeout(timeout)
socket.socket(socket.AF_INET, socket.SOCK_STREAM).connect((host, port))
return True
except socket.error as ex:
print(f"连接错误: {ex}")
return False
# 示例使用
if check_network_connection():
print("网络连接正常!")
else:
print("无网络连接。")
```
### 方法二:使用`requests`库
另一种方法是使用`requests`库尝试访问一个网站(例如 www.google.com)。如果请求成功,则网络连接正常。
```python
import requests
def check_internet(url='http://www.google.com', timeout=5):
"""
通过发送HTTP请求来检查是否有网络连接
:param url: 测试连接的URL,默认是Google主页
:param timeout: 请求的超时时间
:return: 布尔值,如果请求成功返回True,否则返回False
"""
try:
response = requests.get(url, timeout=timeout)
# 检查HTTP响应状态码是否为200
return response.status_code == 200
except requests.ConnectionError:
print("无法连接到互联网")
return False
except requests.Timeout:
print("连接超时")
return False
except requests.RequestException as e:
print(f"请求出错:{e}")
return False
# 示例使用
if check_internet():
print("网络连接正常!")
else:
print("无网络连接。")
```
### 总结
这两种方法各有优缺点。使用`socket`库的方法相对底层,可以快速检查网络连接的可用性,而`requests`库则提供了更高级的HTTP操作,可以更详细地模拟网络请求,包括处理重定向、SSL等。根据实际应用需求选择合适的方法。
阅读 46 · 2024年8月5日 10:38
如何在 Unix 上使用 TCPDump 来查看发送到特定多播地址的消息?
在Unix系统上使用TCPDump来监控发送到特定多播地址的消息是一个非常实用的方法,尤其适合于网络管理员或任何需要诊断网络问题的专业人士。以下是步骤和例子,详细说明如何进行设置和执行:
### 1. 确定多播地址
首先,你需要确认你想要监听的多播地址。多播地址通常是在224.0.0.0到239.255.255.255之间的IP地址。例如,我们可以使用一个假设的多播地址 `224.0.0.1`。
### 2. 确保TCPDump已经安装
在开始之前,你需要确认你的Unix系统上已经安装了TCPDump。你可以通过运行以下命令来检查是否已安装TCPDump:
```bash
tcpdump --version
```
如果没有安装,你可以通过你的包管理器(如apt-get, yum等)安装它:
```bash
sudo apt-get install tcpdump # 对于Debian/Ubuntu
sudo yum install tcpdump # 对于RHEL/CentOS
```
### 3. 使用TCPDump捕获多播数据
你可以使用以下命令来捕获发送到特定多播地址的数据包:
```bash
sudo tcpdump -i eth0 host 224.0.0.1
```
这里,`-i eth0` 指定了网卡接口(你可能需要根据你的系统环境替换为实际的网络接口名,如 eth0, eno1 等),而 `host 224.0.0.1` 是用来过滤只捕获发送到IP地址为224.0.0.1的数据包。
### 4. 分析TCPDump输出
TCPDump将会显示捕获的数据包的详细信息,包括时间戳、源IP地址、目标IP地址、协议类型等。例如:
```
12:34:56.789012 IP 192.168.1.100 > 224.0.0.1: igmp
```
这表示在时间12:34:56.789012,从192.168.1.100发送到224.0.0.1的一个IGMP协议数据包。
### 5. 停止捕获
默认情况下,tcpdump会持续捕获数据包直到你手动停止(使用`Ctrl+C`)。如果你只需要捕获一定数量的数据包,可以使用 `-c` 选项。例如,要捕获100个数据包,可以使用:
```bash
sudo tcpdump -i eth0 host 224.0.0.1 -c 100
```
### 6. 保存和分析数据
你还可以将捕获的数据保存到文件中,以便后续分析。使用 `-w` 选项来指定输出文件:
```bash
sudo tcpdump -i eth0 host 224.0.0.1 -w multicast-capture.pcap
```
之后,你可以使用Wireshark等工具打开这个 `.pcap` 文件来进行更深入的分析。
通过以上步骤,你可以有效地使用TCPDump来监控和分析发送到特定多播地址的消息。这对于网络故障排查和性能监控等场景非常有用。
阅读 41 · 2024年8月5日 10:38
如何处理wifi和移动数据之间的网络变化?
在处理WiFi和移动数据之间的网络变化时,我们通常需要考虑几个关键方面,以确保无缝的用户体验和数据的有效管理。以下是我处理这一问题的方法:
### 1. **监听网络状态变化**
首先,我们需要实时监听网络状态的变化。在Android系统中,可以通过注册`BroadcastReceiver`来监听`CONNECTIVITY_ACTION`,这样每当设备的网络连接发生变化时,都会接收到通知。在iOS中,则可以使用`Reachability`类来监测网络状态变化。
**示例:**
```java
BroadcastReceiver networkChangeReceiver = new BroadcastReceiver() {
@Override
public void onReceive(Context context, Intent intent) {
if (ConnectivityManager.CONNECTIVITY_ACTION.equals(intent.getAction())) {
checkNetworkType();
}
}
};
```
### 2. **检查网络类型**
当接收到网络变化的通知后,需要检查当前的网络类型。这一步是通过查询系统的网络服务来实现的,可以区分是WiFi网络还是移动数据网络。
**示例:**
```java
private void checkNetworkType() {
ConnectivityManager cm = (ConnectivityManager) context.getSystemService(Context.CONNECTIVITY_SERVICE);
NetworkInfo activeNetwork = cm.getActiveNetworkInfo();
boolean isConnected = activeNetwork != null && activeNetwork.isConnectedOrConnecting();
if (isConnected) {
boolean isWiFi = activeNetwork.getType() == ConnectivityManager.TYPE_WIFI;
handleNetworkSwitch(isWiFi);
}
}
```
### 3. **处理网络切换**
确定了当前的网络类型后,可以根据应用的需求来处理网络切换。例如,如果用户从WiFi切换到移动数据,可能需要提醒用户数据使用可能增加,或者根据设置调整应用的数据使用策略(如只在WiFi下进行大量数据下载)。
**示例:**
```java
private void handleNetworkSwitch(boolean isWiFi) {
if (!isWiFi) {
// 提醒用户正在使用移动数据
alertUserMobileDataUsage();
} else {
// 继续或启动大数据量操作,如视频下载
continueHeavyDataOperations();
}
}
```
### 4. **用户设置与偏好**
最好让用户可以在应用的设置中自定义他们的网络偏好,比如选择是否在移动数据下进行更新或下载。这样可以更好地尊重用户的数据使用意愿和限制。
**示例:**
```java
private void checkUserSettings() {
if (userPrefersWiFiOnly && !isWiFiConnected()) {
pauseHeavyDataOperations();
}
}
```
### 5. **测试与优化**
完成以上步骤后,重要的是要进行全面的测试,确保在不同网络环境下应用都能表现良好,并且处理网络切换时不会导致用户数据的使用异常或应用性能问题。优化可能包括减少网络切换时的延迟、提高数据传输的效率等。
通过上述步骤,可以有效地管理WiFi和移动数据之间的网络变化,提升用户体验,同时避免不必要的数据消耗。在过去的项目中,我曾负责优化一款流媒体应用的网络切换逻辑,通过以上方法显著减少了在网络不稳定区域的播放中断,用户满意度得到了提高。
阅读 74 · 2024年8月5日 10:37
如何让 Flask 在端口 80 上运行?
要让Flask应用在端口80上运行,首先需要确保您有权限在较低的端口上运行应用程序,因为1024以下的端口通常需要管理员或root权限。接下来,您可以通过以下几种方式来配置Flask应用在端口80上运行:
### 1. 直接在代码中设置
您可以在Flask应用的启动脚本中指定端口。例如:
```python
from flask import Flask
app = Flask(__name__)
@app.route('/')
def hello():
return 'Hello, World!'
if __name__ == '__main__':
app.run(host='0.0.0.0', port=80)
```
在这个例子中,`app.run(host='0.0.0.0', port=80)` 这行代码将会使Flask应用监听所有可用的公开IP地址(`0.0.0.0` 表示监听所有接口)的80端口。
### 2. 使用命令行参数
如果您不希望在代码中硬编码端口号,您可以在运行应用时通过命令行指定端口。例如:
```bash
FLASK_APP=app.py flask run --host=0.0.0.0 --port=80
```
这里,`FLASK_APP=app.py` 是环境变量,用来告诉 Flask 哪个文件是应用的入口,而 `--host=0.0.0.0` 和 `--port=80` 分别用来设置监听的IP地址和端口号。
### 3. 使用环境配置
另一个选择是使用环境变量来配置Flask。您可以在系统的环境变量中设置 `FLASK_RUN_PORT`:
```bash
export FLASK_RUN_PORT=80
FLASK_APP=app.py flask run --host=0.0.0.0
```
### 注意安全性和权限问题
- **权限**: 正如之前提到的,监听1024以下的端口通常需要管理员权限。如果您在Linux系统上运行,可能需要使用 `sudo` 命令或修改应用的权限。
- **安全性**: 运行在80端口意味着您的应用将直接面对互联网,确保您的应用已经做好了安全防护,例如使用 WSGI 中间件来处理请求,保持Flask及其依赖的库更新到最新版本。
使用这些方法,您可以根据需要在开发或生产环境中灵活地将Flask应用配置在端口80上运行。
阅读 45 · 2024年8月5日 10:37
如何获取WiFi网络接口的MAC地址?
在不同的操作系统中,获取WiFi网络接口的MAC地址的方法会有所不同。我将分别介绍在Windows、macOS和Linux操作系统下如何获取MAC地址。
### Windows系统
在Windows系统中,您可以通过命令提示符来获取MAC地址:
1. 打开“开始”菜单,搜索“cmd”或“命令提示符”,打开它。
2. 在命令提示符窗口中输入以下命令:
```
ipconfig /all
```
3. 按下回车键,系统会列出所有网络适配器的信息。您需要找到与您的WiFi适配器相关的部分,通常名为“无线局域网适配器”,在这部分中可以找到“物理地址”,这就是MAC地址。
### macOS系统
在macOS系统中,可以通过系统偏好设置来查找MAC地址,或者使用终端:
1. 打开“系统偏好设置”。
2. 点击“网络”。
3. 选择左侧列表中的WiFi。
4. 点击“高级”按钮。
5. 在弹出的窗口中,转到“硬件”标签,这里会显示MAC地址。
或者使用终端:
1. 打开“终端”应用。
2. 输入以下命令:
```
ifconfig en0
```
这里的`en0`通常是无线网络接口,但可能根据您的系统配置有所不同。
3. 查找"ether"行,后面跟着的就是您的MAC地址。
### Linux系统
在Linux系统中,您可以通过终端来获取MAC地址:
1. 打开终端。
2. 输入以下命令:
```
ip link
```
或者
```
ifconfig
```
3. 这些命令会列出所有网络接口的详细信息。您需要找到与WiFi相关的网络接口(通常名为wlan0或者类似名称),查看`link/ether`字段,它后面的值就是MAC地址。
### 示例
假设我正在使用Windows系统,并且想要查找我的WiFi适配器的MAC地址。我会打开命令提示符,输入`ipconfig /all`,然后查找“无线局域网适配器”部分。在那里,我会看到类似于“物理地址. . . . . . . . . : 00-1B-44-11-3A-B7”的行,这个就是我的WiFi接口的MAC地址。
阅读 117 · 2024年8月5日 10:37
如何在 RESTful 应用中防止 CSRF ?
在RESTful应用程序中防止跨站请求伪造(CSRF)的常见策略主要有以下几种:
### 1. 使用CSRF令牌(Token)
**策略说明:**
在服务端生成一个随机的CSRF令牌,并将其嵌入到每一个需要保护的表单中。客户端在提交表单时必须包含这个令牌。服务端会验证这个令牌是否有效,如果令牌不匹配或缺失,请求将被拒绝。
**实施例子:**
比如在用户登录后,服务器可以在用户的会话中生成一个CSRF令牌,并将此令牌添加到每一个表单中。当表单提交时,服务器检查表单中的令牌与用户会话中的令牌是否一致。
### 2. 双重提交Cookie
**策略说明:**
这种方法要求客户端在请求中提交两次相同的信息(如Cookie中的一个值和请求头中的相同的值)。由于同源策略,攻击者无法读取或设置Cookie,因此无法正确构造包含正确信息的请求。
**实施例子:**
在用户访问网站时,服务器可以设置一个特定的Cookie(比如`csrf-token`),同时要求所有的请求都必须在HTTP请求头中包含一个与Cookie值相同的`X-CSRF-Token`头。服务器将验证两者是否匹配。
### 3. 利用SameSite Cookie属性
**策略说明:**
设置Cookie的`SameSite`属性可以防止浏览器在跨站请求时发送Cookie,从而可以防止CSRF攻击。
**实施例子:**
- `SameSite=Strict`:Cookie只在同一个站点的请求中发送,完全禁止跨站发送。
- `SameSite=Lax`:在一些情况下(如GET请求)允许跨站发送Cookie,但在会引起状态变更的请求(如POST)中不会发送。
### 4. 检查Referer和Origin头部
**策略说明:**
通过验证HTTP请求的`Referer`或`Origin`头部来确保请求是从受信任的源发起的。
**实施例子:**
服务器配置安全策略,只接受来自特定域名(例如自家域名)的请求,如果`Referer`或`Origin`头部的值不是预期的域名,则拒绝该请求。
### 5. 自定义头部
**策略说明:**
由于跨站请求无法携带自定义头部,可以要求所有敏感操作必须包含一个自定义的HTTP头部。
**实施例子:**
服务器要求所有修改数据的请求必须包含一个`X-Requested-With: XMLHttpRequest`头部,只有AJAX请求才自动添加这个头部,普通的表单提交是不包含的。
通过上述方法的一个或多个组合,可以有效地增强RESTful应用程序对CSRF攻击的防护。
阅读 41 · 2024年8月5日 10:37