Monitor
Monitor 是监控的组件,它是查看流程或系统的性能、监督和监视的行为。
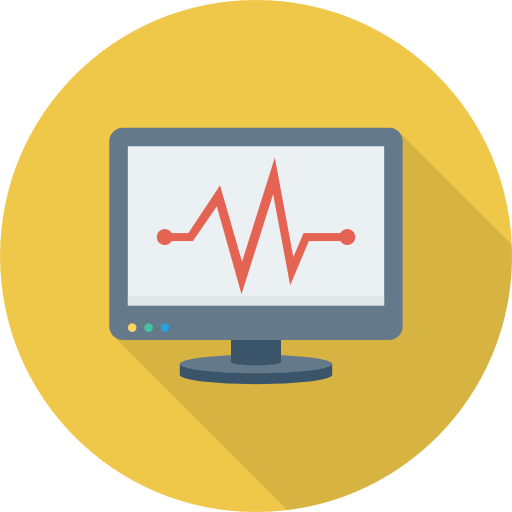
如何使用FSWatch在Mac OSX上查看文件更改?
在Mac OSX上使用FSWatch查看文件更改是一个有效的方法来监控文件系统的活动,尤其是对于开发者和系统管理员来说非常有用。以下是如何使用FSWatch来查看文件更改的步骤和示例:
### 步骤1:安装FSWatch
首先,确保在你的Mac上安装FSWatch。FSWatch可以通过Homebrew来安装,如果你还没有安装Homebrew,可以从它的官方网站获取安装指令。安装Homebrew后,打开终端并输入以下命令来安装FSWatch:
```bash
brew install fswatch
```
### 步骤2:监视特定目录或文件
安装完成后,你可以开始使用FSWatch来监视特定的目录或文件。假设你想监视名为`/path/to/my/directory`的目录,你可以在终端中输入以下命令:
```bash
fswatch /path/to/my/directory
```
这个命令会监视指定目录下的所有文件和子目录的任何更改,并在终端实时显示更改事件。
### 步骤3:高级用法和选项
FSWatch提供了多种选项来自定义你的文件监视行为。例如,你可以使用`-o`选项来只输出事件的总数,而不是每个事件的详情:
```bash
fswatch -o /path/to/my/directory
```
此外,如果你只关心某些特定类型的文件,例如只监视所有的`.txt`文件,你可以使用如下命令:
```bash
fswatch -e ".*" -i "\\.txt$" /path/to/my/directory
```
这里`-e ".*"` 表示排除所有文件,`-i "\\.txt$"` 表示只包括以`.txt`结尾的文件。
### 示例:使用FSWatch触发脚本
我们可以将FSWatch与脚本相结合,来自动化对文件更改的响应。比如,每当`/path/to/my/directory`目录中的文件被修改,自动执行一个脚本`script.sh`:
```bash
fswatch -o /path/to/my/directory | xargs -n1 /path/to/script.sh
```
每次目录内有文件更改时,`fswatch` 会产生输出,`xargs` 会接收这个输出并用作`script.sh`脚本的参数来执行它。
### 结论
FSWatch是一个强大的工具,可以帮助你在Mac OSX上实时监控文件系统的更改。通过上述步骤和示例,你可以根据自己的需求来定制FSWatch的使用,无论是简单的监控还是与其他脚本的整合,FSWatch都能提供灵活的解决方案。
阅读 50 · 2024年7月28日 20:17
如何在linux上监视进程的线程数?
监控Linux上进程的线程数是系统管理和性能调优中的一个重要方面。在Linux中,有几种方法可以监控进程的线程数:
### 1. 使用 `ps` 命令
`ps` 命令是最常用来查看系统中运行的进程信息的工具之一。要查看特定进程的线程数,可以使用如下命令:
```bash
ps -o nlwp PID
```
这里,`nlwp` 代表 number of lightweight processes,即线程的数量,`PID` 是你要查询的进程的ID。例如,如果你想查看进程ID为1234的线程数,你可以运行:
```bash
ps -o nlwp 1234
```
### 2. 查看 `/proc` 文件系统
Linux的 `/proc` 文件系统包含了大量关于系统和正在运行的进程的信息。每个进程有一个以其PID命名的目录,比如 `/proc/PID`,其中包含了关于该进程的详细信息。
要获取进程的线程数,可以查看 `status` 文件中的 `Threads` 行:
```bash
grep Threads /proc/PID/status
```
替换 `PID` 为实际的进程ID。这将直接显示该进程的线程数。
### 3. 使用 `top` 或 `htop`
这两个工具都是监控系统资源的实用工具。`top` 是Linux中常见的工具,而 `htop` 是一个第三方工具,提供了更多的功能和更好的用户界面。
在 `top` 中,你可以通过按键 `H` 来切换是否显示线程。而 `htop` 默认就支持以线程视图运行。
### 例子
假设我们有一个名为 `myapp` 的应用正在运行,我们想要监控它的线程数。首先使用 `pgrep` 来找到它的PID:
```bash
pgrep myapp
```
假设输出是1234,那么我们可以用以下命令查看线程数:
```bash
ps -o nlwp 1234
```
或者,
```bash
grep Threads /proc/1234/status
```
这些方法可以帮助系统管理员或性能调优专家监控和分析应用程序的并发行为,从而优化系统的整体性能。
阅读 37 · 2024年7月28日 20:17
如何查看 Java 某个进程现在正在做什么?
在Java开发或者系统运维中,了解一个Java进程的运行状态是非常重要的。这能帮助我们定位问题、优化性能,以及保证系统的稳定运行。下面我将介绍几种常用的方法来查看Java进程的活动:
### 1. 使用`jps`和`jstack`
这是一种非常直接的方法来查看Java进程的线程堆栈。首先,使用`jps` (Java Process Status Tool) 来获取Java进程的PID(进程ID)。
例如,运行命令:
```bash
jps
```
输出可能是这样的:
```
12345 MyJavaProcess
```
接下来,使用`jstack`来获取该进程的线程堆栈信息:
```bash
jstack 12345
```
这会打印出该Java进程的所有线程的当前堆栈跟踪,你可以从中得到线程的状态、锁信息、等待资源和正在执行的代码位置等详情。
### 2. 使用VisualVM
VisualVM 是一个强大的多合一的可视化工具,能够为Java应用提供详细的性能和系统资源监控。你可以通过VisualVM连接到你的Java进程,查看CPU和内存使用情况,线程堆栈,甚至进行内存堆和垃圾收集的分析。
为了使用VisualVM,启动这个工具(通常在JDK的bin目录下),然后连接到你的Java进程。这个工具的界面直观,提供了丰富的监视和分析功能。
### 3. 使用`jconsole`
`jconsole` 是一个Java监视和管理控制台,它允许你连接到运行的Java应用程序。使用`jconsole`,你可以查看内存使用情况、线程信息、类加载情况等。
启动`jconsole`后,选择需要监视的进程,你将能看到多个标签页,提供了不同的监视信息。
### 4. 使用`JProfiler` 或 `YourKit`
这些是商业的Java性能分析工具,提供了比JDK自带工具更为详细和强大的监控和分析功能。这些工具通常提供更加详细的内存分析、CPU分析、数据库连接分析等功能。如果你是在处理大型企业级应用,这些工具可能更适合你。
### 实例
假设我在我的工作中遇到一个Java服务性能突然下降的问题。我首先使用`jps`和`jstack`来快速检查是否有死锁或某个线程长时间占用高CPU资源。通过分析`jstack`的输出,我发现一个线程长时间处于等待获取数据库连接的状态,这提示我可能需要检查数据库连接池的配置或状态。
接下来,我通过VisualVM连接到这个Java进件,使用其提供的CPU分析器和内存分析器进一步定位性能瓶颈。通过这些分步骤,我成功地诊断并解决了问题。
通过上述方法,我们可以有效地监控和分析Java进程,帮助我们及时发现并解决问题。
阅读 30 · 2024年7月28日 20:16
如何在Celery Django应用中监视 workers 的事件?
在Django应用程序中使用Celery时,监控worker的事件对于确保任务执行的效率和问题诊断都非常关键。以下是一套详细的步骤,以及如何使用工具和技术来监控Celery workers:
### 1. 使用Celery的事件系统
Celery本身提供了一个事件监控功能,可以让我们实时查看task的状态、worker的状况等信息。
**启用事件:**
首先,确保在启动workers时开启了事件。在启动命令中添加`-E`参数,例如:
```bash
celery -A proj worker -l info -E
```
这个命令启动了Celery worker,并且开启了事件监控。
### 2. 使用Flower来监视Celery
[Flower](https://flower.readthedocs.io/en/latest/) 是一个基于web的工具,用于实时监控和管理Celery集群。它是通过Celery的事件功能实现的。
**安装Flower:**
```bash
pip install flower
```
**启动Flower:**
```bash
celery -A proj flower
```
这将启动一个web服务器,默认端口为5555,你可以通过浏览器访问 `http://localhost:5555` 来查看Celery的状态。
Flower提供了丰富的功能,包括查看任务进度、取消或重启任务、动态调整worker数量等。
### 3. 使用日志记录
确保Celery配置了适当的日志级别,这可以通过配置Celery的`CELERYD_LOG_LEVEL` 实现。日志可以帮助我们了解worker的内部状态,任务执行的详细过程。
```python
from celery.utils.log import get_task_logger
logger = get_task_logger(__name__)
@app.task
def my_task():
logger.info('Starting task...')
# task code
logger.info('Task completed.')
```
### 4. 使用Prometheus和Grafana进行监控(高级)
对于更高级的监控需求,可以使用如Prometheus这样的系统来收集Celery产生的指标数据,并通过Grafana来展示监控图表。
**步骤如下:**
- 使用Celery提供的Prometheus集成方案,将metrics数据导出。
- 配置Prometheus服务器,定期从Celery抓取metrics。
- 使用Grafana连接到Prometheus,创建仪表板来实时查看数据。
### 示例应用场景
假设你管理一个电子商务网站的后端任务,这些任务包括订单处理、库存更新等。使用上述工具,你可以:
- 使用Flower监测订单处理任务的执行时间,以及成功与失败的比例。
- 设置日志,捕捉每个任务的关键步骤,以便在问题发生时可以快速定位。
- 配置Prometheus和Grafana,监控整体的任务负载和处理速度,确保在高流量事件(如大促销)期间,系统的响应能力。
通过以上方法,可以有效地监控和管理Celery在Django中的任务执行情况,从而提高应用程序的稳定性和效率。
阅读 43 · 2024年7月28日 20:16
如何使用 pm2 启动 node . Js 应用
### 使用PM2启动Node.js应用程序的步骤
**1. 安装PM2**
首先,您需要确保在您的机器上安装了Node.js和npm(Node包管理器)。接着,可以通过npm安装PM2:
```bash
npm install pm2@latest -g
```
这条命令会全局安装PM2,这样您就可以在任何地方使用它。
**2. 启动应用程序**
一旦安装了PM2,就可以使用它来启动您的Node.js应用程序。假设您的Node.js应用程序的入口文件是`app.js`,您可以通过以下命令来启动它:
```bash
pm2 start app.js
```
PM2会自动把您的应用程序作为后台服务启动。您还可以指定应用程序的名称,使得之后的管理更加简单:
```bash
pm2 start app.js --name="my-app"
```
**3. 查看应用程序状态**
启动应用程序后,您可以随时使用以下命令来查看所有由PM2管理的应用程序的状态:
```bash
pm2 list
```
**4. 监控和日志**
PM2提供了实时的应用监控,您可以通过以下命令查看您的应用的CPU和内存使用情况:
```bash
pm2 monit
```
此外,查看应用程序的日志也很重要,可以通过以下命令查看日志:
```bash
pm2 logs
```
您也可以只查看某个特定应用的日志:
```bash
pm2 logs my-app
```
**5. 配置文件方式启动**
对于较为复杂的配置,您可以使用JSON或YAML文件来配置您的应用程序。例如,创建一个名为`ecosystem.config.js`的配置文件:
```javascript
module.exports = {
apps : [{
name: "my-app",
script: "app.js",
instances: 4,
exec_mode: "cluster",
env: {
NODE_ENV: "development",
},
env_production: {
NODE_ENV: "production",
}
}]
};
```
然后使用以下命令根据配置文件启动应用程序:
```bash
pm2 start ecosystem.config.js
```
### 结论
PM2不仅可以帮助您管理和维护Node.js应用程序,还提供了负载平衡、日志管理等高级功能,非常适合生产环境中的使用。使用PM2,您可以确保您的应用程序具有高可用性,并且可以轻松实现应用程序的零停机更新。
阅读 48 · 2024年7月28日 20:15
如何在 Java 应用中打开和关闭显示器?
在Java中进行显示器的开关操作并不是直接支持的,因为Java主要关注跨平台的功能,而控制硬件如显示器的开关通常涉及到底层的系统调用或者特定平台的API。不过,我们可以通过一些间接的方法来实现这样的功能。
### 1. 使用操作系统命令
在某些操作系统上,可以通过执行特定的系统命令来控制显示器的开关。例如,在Windows系统中,我们可以使用`nircmd`这个工具来实现显示器的关闭和开启。
**示例:**
```java
try {
// 关闭显示器
Runtime.getRuntime().exec("nircmd monitor off");
// 延时一段时间
Thread.sleep(5000);
// 打开显示器
Runtime.getRuntime().exec("nircmd monitor on");
} catch (IOException | InterruptedException e) {
e.printStackTrace();
}
```
在这个例子中,首先执行了关闭显示器的命令,然后程序休眠了5秒钟,之后执行了打开显示器的命令。`nircmd`是一个第三方工具,需要在使用之前下载并配置到系统路径中。
### 2. 通过Java调用本地代码
如果你需要更直接地控制显示器,另一种方法是通过Java调用本地(native)代码,例如使用Java的JNI(Java Native Interface)技术。
**示例代码(假设有相应的本地方法实现):**
```java
public class MonitorControl {
static {
System.loadLibrary("monitorcontrol"); // 加载名为monitorcontrol的本地库
}
// 声明本地方法
public native void turnOffMonitor();
public native void turnOnMonitor();
public static void main(String[] args) {
MonitorControl mc = new MonitorControl();
mc.turnOffMonitor(); // 调用本地方法关闭显示器
try {
Thread.sleep(5000); // 休眠5秒
} catch (InterruptedException e) {
e.printStackTrace();
}
mc.turnOnMonitor(); // 调用本地方法开启显示器
}
}
```
在这个例子中,我们需要有相应的C/C++代码来实现`turnOffMonitor`和`turnOnMonitor`这两个方法,并通过JNI桥接给Java使用。
### 注意事项
- 使用系统命令或JNI都需要考虑代码的安全性和稳定性。
- 控制硬件通常需要管理员权限,特别是在生产环境中部署时需要特别注意权限管理。
- 需要测试不同的操作系统和环境,确保兼容性。
通过这些方法,虽然可以实现控制显示器的功能,但在实际应用中还是需要根据具体的需求和环境来选择最合适的方案。
阅读 52 · 2024年7月28日 20:15
如何在Windows XP上获取连接的显示器类型?
在Windows XP上获取连接的显示器类型的常见方法是使用显示控制面板或者编程方式,比如使用Windows API。下面,我将详细介绍这两种方法:
### 1. 使用显示控制面板
这是最直接的方法,适用于大多数用户。
- **步骤一**:点击“开始”按钮,然后选择“控制面板”。
- **步骤二**:在控制面板中找到并双击“显示器”图标。
- **步骤三**:在显示属性窗口中,切换到“设置”标签。
- **步骤四**:点击“高级”按钮,进入高级属性。
- **步骤五**:在高级属性窗口中,切换到“监视器”或“显示器”标签,这里会显示连接的显示器类型及其相关信息。
### 2. 使用Windows API
对于开发者来说,可以通过编程方式获取更详细的显示器信息。以下是使用Windows API的一个基本示例:
- **步骤一**:使用`EnumDisplayDevices`函数来枚举系统中的显示设备。
- **步骤二**:通过`DISPLAY_DEVICE`结构来获取每个显示设备的详细信息。
```c
#include <windows.h>
#include <iostream>
void DisplayMonitorInfo()
{
DISPLAY_DEVICE dd;
dd.cb = sizeof(dd);
int deviceIndex = 0;
while (EnumDisplayDevices(NULL, deviceIndex, &dd, 0))
{
std::cout << "Device Name: " << dd.DeviceName << std::endl;
std::cout << "Device String: " << dd.DeviceString << std::endl;
if (dd.StateFlags & DISPLAY_DEVICE_ACTIVE)
std::cout << "Status: Active" << std::endl;
else
std::cout << "Status: Inactive" << std::endl;
deviceIndex++;
std::cout << std::endl;
}
}
int main()
{
DisplayMonitorInfo();
return 0;
}
```
这段代码将枚举所有连接的显示设备,并打印出它们的名称、描述以及活动状态。
### 总结
对于一般用户,通过控制面板获取显示器信息是最简单的方法。而对于需要进行自动化处理或开发相关软件的开发者,使用Windows API是更合适的选择。这两种方法都能有效地帮助用户或开发者获取Windows XP上连接的显示器类型。
阅读 98 · 2024年7月28日 20:13
如何使用python获取每个连接的网络流量
在使用Python获取每个连接的网络流量时,可以通过多种方法来实现,这里我将介绍两种主流的方法:使用第三方库如 `psutil`,以及利用操作系统内置的工具和Python标准库进行解析。
#### 方法一:使用 `psutil`库
`psutil`(process and system utilities)是一个跨平台库,用于获取进程和系统的运行情况(如CPU、内存、磁盘、网络等)。特别是在获取网络相关信息时,`psutil`提供了非常直接的API。
**安装:**
```bash
pip install psutil
```
**代码示例:**
```python
import psutil
# 获取网络的总体统计信息
total_net_io = psutil.net_io_counters()
print(f"总接收字节:{total_net_io.bytes_recv},总发送字节:{total_net_io.bytes_sent}")
# 获取按照网络连接进行统计的信息
per_conn_stats = psutil.net_connections(kind='inet')
for conn in per_conn_stats:
print(f"本地地址:{conn.laddr},远程地址:{conn.raddr}, 状态:{conn.status}")
```
`psutil.net_connections()`方法返回系统上的所有网络连接信息。每个连接都包含如本地地址、远程地址、状态等信息。这可以帮助我们了解每个TCP/UDP连接的状态。
#### 方法二:使用操作系统命令
对于Linux和其他Unix-like系统,我们可以使用像 `netstat`或 `ss`这样的命令来获得网络连接的详细信息,并通过Python调用这些命令并解析输出结果。
**代码示例:**
```python
import subprocess
def get_network_traffic():
# 执行netstat命令
result = subprocess.run(['netstat', '-tunap'], capture_output=True, text=True)
# 解析结果
if result.returncode == 0:
for line in result.stdout.split('\n'):
print(line)
else:
print("Error in executing netstat")
get_network_traffic()
```
在这个例子中,我们使用 `subprocess.run()`来执行 `netstat`命令。通过解析 `netstat`的输出,我们可以得到每个连接的状态、使用的端口等信息。
### 总结
选择哪种方法取决于具体的需求和环境。对于大多数应用,使用 `psutil`可能更方便,因为它是跨平台的,并且提供了易于使用的API。然而,如果你需要更底层的信息,或者在某些特别的环境中,直接使用操作系统命令可能更适合。在实际工作中,理解各种方法的优缺点以及适用场景对于选择最合适的方案至关重要。
阅读 99 · 2024年7月28日 20:13
我如何在 WKWebview 上监视请求?
在iOS开发中,WKWebView是一个非常强大的组件,用于加载网络内容。监视WKWebView上的请求可以帮助开发者理解内容加载过程中发生的事情,以及进行调试和性能优化。要监视WKWebView上的请求,我们可以使用以下几种方法:
### 1. 使用WKNavigationDelegate
`WKNavigationDelegate`提供了多个回调方法,可以在加载过程中的不同阶段得到通知。例如:
- `webView(_:decidePolicyFor:decisionHandler:)`:这个方法在内容开始加载之前调用,可以在这里拦截并审查即将发出的请求。
- `webView(_:didStartProvisionalNavigation:)`:在webView开始加载内容时调用。
- `webView(_:didFinish:)`:当webView加载完成时调用。
通过实现这些方法,我们可以监视到每个请求的发起和结束,示例如下:
```swift
class ViewController: UIViewController, WKNavigationDelegate {
var webView: WKWebView!
override func viewDidLoad() {
super.viewDidLoad()
// 初始化webView
webView = WKWebView(frame: self.view.bounds)
webView.navigationDelegate = self
self.view.addSubview(webView)
// 加载网页
if let url = URL(string: "https://www.example.com") {
let request = URLRequest(url: url)
webView.load(request)
}
}
func webView(_ webView: WKWebView, decidePolicyFor navigationAction: WKNavigationAction, decisionHandler: @escaping (WKNavigationActionPolicy) -> Void) {
// 检查请求的URL
print("即将加载的URL:\(navigationAction.request.url?.absoluteString ?? "")")
// 允许继续加载
decisionHandler(.allow)
}
func webView(_ webView: WKWebView, didStartProvisionalNavigation navigation: WKNavigation!) {
print("开始加载")
}
func webView(_ webView: WKWebView, didFinish navigation: WKNavigation!) {
print("加载完成")
}
}
```
### 2. 使用URLProtocol
通过自定义`URLProtocol`,我们可以拦截WKWebView的网络请求。这需要注册一个自定义的`URLProtocol`类,并在这个类中处理请求。这样可以在请求被发送前后添加自定义的逻辑,比如请求监视、修改请求等。
```swift
class MyURLProtocol: URLProtocol {
override class func canInit(with request: URLRequest) -> Bool {
// 确定哪些请求应该被这个协议处理
return true
}
override class func canonicalRequest(for request: URLRequest) -> URLRequest {
// 返回规范化的请求
return request
}
override func startLoading() {
// 在这里可以监视请求,比如打印出请求的URL
print("请求的URL: \(request.url?.absoluteString ?? "")")
// 这里只是简单地将请求转发
let session = URLSession(configuration: .default, delegate: self, delegateQueue: nil)
let task = session.dataTask(with: self.request) { data, response, error in
self.client?.urlProtocol(self, didReceive: response!, cacheStoragePolicy: .notAllowed)
if let data = data {
self.client?.urlProtocol(self, didLoad: data)
}
if let error = error {
self.client?.urlProtocol(self, didFailWithError: error)
}
self.client?.urlProtocolDidFinishLoading(self)
}
task.resume()
}
override func stopLoading() {
// 终止加载时的处理
}
}
// 在App启动时注册
URLProtocol.registerClass(MyURLProtocol.self)
```
### 3. 使用第三方库
还可以使用如Charles、Wireshark之类的网络监控工具,或者使用像Fiddler这样的代理服务器来监视和分析从WKWebView发出的所有HTTP和HTTPS请求。
监视WKWebView的请求对于确保应用的网络活动符合预期,提供用户数据保护,以及优化加载性能等方面都是非常有用的。根据具体需求选择合适的方法来实施监控是关键。
阅读 39 · 2024年7月28日 20:13