键盘快捷键
键盘快捷键是通过键盘的特定键组合来快速执行特定操作的方法,它们在提高计算机操作效率和生产力方面起着关键作用。几乎所有的软件和操作系统都支持某种形式的键盘快捷键。以下是一些常见的、跨多个平台和应用程序的基本键盘快捷键,以及它们的通常用途。
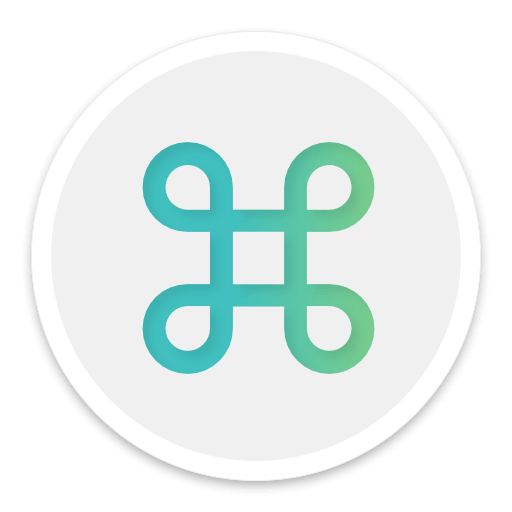
如何在Sublime中选择变量的所有实例并编辑变量名
在Sublime Text中,有一个非常便捷的功能叫做“多光标编辑”,它可以让你快速选择文本中的相同实例,例如变量名,并一次性编辑它们。以下是具体步骤:
1. **打开文件**:首先,打开包含目标变量的文件。
2. **选择变量名**:使用鼠标或键盘光标定位到你想要编辑的变量名上。
3. **选择所有实例**:
- **Mac**:按下 `Command + D` 多次,Sublime Text会逐个选择文档中下一个相同的实例。如果你想一次性选择所有相同的实例,可以使用 `Command + Ctrl + G`。
- **Windows/Linux**:同理,使用 `Ctrl + D` 逐个添加下一个匹配的实例到选择中。要一次性选择所有匹配项,使用 `Alt + F3`。
4. **编辑变量名**:一旦所有想要的实例都被选中,你就可以开始输入新的变量名了。输入的内容将会同时替换所有选中的实例。
5. **保存文件**:完成编辑后,保存文件以确保修改被应用。
举一个例子,假设你有一个变量名叫做 `oldVariableName` 被广泛使用在一个JavaScript文件中,你需要将其更改为 `newVariableName`。你只需要将光标放在任一 `oldVariableName` 上,使用 `Ctrl + D`(Windows/Linux)或 `Command + D`(Mac)重复选择所有实例,然后开始键入 `newVariableName`,所有的 `oldVariableName` 将会被更新。
这种方法特别有效,尤其是在处理大型文件或需要重构代码时,能极大地提高效率和准确性。
阅读 48 · 2024年7月22日 20:58
如何在Vim中移动到行尾?
在 Vim 中移动到行尾可以使用命令 `$`。当您在普通模式(Normal mode)下按下 `$` 键时,光标会直接跳转到当前行的最后一个字符。
例如,假设您正在编辑一个包含多行文本的文件,当前光标位于某行的开始位置。如果您想快速移动到这一行的末尾进行编辑或查看,只需按下 `$` 键,光标就会立即跳到该行的最后。
此外,如果您在视觉模式(Visual mode)中,同样可以使用 `$` 键来扩展选区直到当前行的末尾,这在需要选择整行文本时非常有用。
总之,`$` 是一个非常实用的快捷键,可以帮助用户高效地在 Vim 中导航和编辑文本。
阅读 31 · 2024年7月22日 20:55
在Sublime Text 2中使用Ctrl+D进行多选时,如何跳过匹配?
在使用Sublime Text 2进行代码编辑时,`Ctrl+D` 是一个非常强大的快捷键,它用于选择文档中当前选中词的下一个匹配项。这在进行批量编辑或查找相同词汇时非常有用。然而,在某些情况下,我们可能希望跳过一些匹配项,而只选择我们感兴趣的特定匹配项。
要在使用 `Ctrl+D` 进行多选时跳过某些匹配项,你可以采取以下步骤:
1. **首先选中你想要开始的词** - 使用光标定位到该词汇上,或者双击该词汇进行选中。
2. **使用 `Ctrl+D` 选择下一个匹配** - 此时Sublime Text会自动找到文档中下一个该词的匹配并选中。
3. **如果下一个匹配是你想要跳过的** - 不要继续按 `Ctrl+D`。而是先使用光标键(箭头键)移动到下一个想要选择的词。
4. **手动选中下一个你想要的匹配项** - 可以通过鼠标点击或者使用键盘(如Shift + 方向键)来手动选中。
5. **再次使用 `Ctrl+D` 继续选择其他匹配项** - 从新选中的位置继续按 `Ctrl+D`,Sublime Text将从当前光标所在位置继续查找和选中下一个匹配项。
这种方法可以有效地帮助你在需要的时候跳过某些不想选择的匹配项,而这对于编辑复杂代码或文档非常实用。
举个例子,假如你在编辑一个JavaScript文件,想要重构变量名 `data`,但是希望跳过作为对象属性的 `data`(如 `response.data`)。你可以选中第一个独立的 `data`,然后使用 `Ctrl+D`,遇到 `response.data`时,使用光标键跳过,然后再继续 `Ctrl+D`寻找下一个独立的 `data`。
阅读 49 · 2024年7月22日 20:53
IntelliJ IDEA中查找方法/函数的快捷方式是什么?
在 IntelliJ IDEA 中查找一个类中的方法或函数,可以使用快捷键 `Ctrl+F12` (在 Windows/Linux 上) 或 `Cmd+F12` (在 macOS 上)。这个快捷键会打开一个弹出窗口,列出当前类或接口中的所有方法和变量。
例如,假设你正在工作在一个Java项目中,并且你打开了一个名为 `UserService` 的类文件。如果你想快速查找这个类中的 `findUserById` 方法,你可以按 `Ctrl+F12`,然后开始输入方法名的一部分,比如“findUser”,列表会动态过滤以匹配你的输入,使得你可以快速定位到 `findUserById` 方法。
此外,如果你想在整个项目中查找某个方法的使用情况,你可以使用 `Ctrl+Alt+F7` (在 Windows/Linux 上) 或 `Cmd+Alt+F7` (在 macOS 上) 来查看哪些文件调用了这个方法。这是一个很有用的功能,特别是在处理大型代码库时,能够快速定位方法的引用和使用情况。
阅读 56 · 2024年7月22日 20:52
如何在Visual Studio中搜索文件名?
在Visual Studio中搜索特定的文件名可以通过多种方式完成,常见的方法包括使用“解决方案资源管理器”搜索和使用“快速启动”搜索。以下是详细步骤:
### 使用解决方案资源管理器搜索文件名
1. **打开解决方案资源管理器**:
- 可以通过点击菜单栏的“视图” > “解决方案资源管理器”,或者使用快捷键 `Ctrl+Alt+L` 来打开解决方案资源管理器。
2. **搜索文件**:
- 在解决方案资源管理器的顶部,有一个搜索框。在这里输入你想查找的文件名。
- 当你开始输入时,Visual Studio会自动开始过滤出匹配的文件。
例如,如果你要查找名为 `DatabaseHelper.cs` 的文件,只需在解决方案资源管理器的搜索框中输入 `DatabaseHelper`,相关文件即会显示在下方。
### 使用快速启动搜索文件名
1. **使用快速启动栏**:
- 快速启动栏位于Visual Studio窗口的右上角,或者可以通过快捷键 `Ctrl+Q` 快速访问。
2. **输入要查找的文件名**:
- 在快速启动框中输入文件名,例如 `DatabaseHelper.cs`。它不仅可以搜索文件,还可以搜索菜单命令、选项等。
这两种方法都是在日常使用Visual Studio时查找文件的有效方式。根据个人习惯和具体需求选择最合适的方法。例如,如果你正在处理一个大型项目,并且只记得部分文件名,使用解决方案资源管理器的模糊搜索可能更加方便。如果你想要更快的搜索速度,可能会倾向于使用快速启动功能。
阅读 129 · 2024年7月22日 20:51
如何在Vim中复制整行?
在 Vim 中复制整行非常简单,您可以使用以下步骤:
1. **进入普通模式**:首先确保您处于 Vim 的普通模式(Normal mode)。如果您刚刚打开 Vim 或当前处于插入模式(Insert mode),可以通过按 `Esc` 键返回到普通模式。
2. **定位到要复制的行**:使用方向键上 (`k`) 或下 (`j`) 移动到您想要复制的那一行。
3. **复制行**:使用 `yy` 命令来复制当前行。这里的 `y` 表示 yank(Vim 中复制的术语),重复两次 `y` 表示复制当前整行。
4. **粘贴行**:之后,您可以通过 `p` 命令将复制的内容粘贴到当前行的下一行,或者使用 `P` 命令粘贴到当前行的上一行。
例如,假设您正在编辑一个文本文件,其中包含以下内容:
```
第一行
第二行
第三行
```
如果您想复制“第二行”,则可以将光标移动到该行,使用 `yy` 复制它,然后使用 `p` 或 `P` 粘贴到您希望的位置。
这种方法非常有效且快速,使得编辑文本文件变得更为高效。 Vim 的这种模式化编辑方式非常强大,一旦熟悉了这些基本命令,您将能够快速地完成各种文本编辑任务。
阅读 32 · 2024年7月22日 20:49