Chrome
Google Chrome是一款由Google开发的免费网页浏览器,首次发布于2008年。Chrome以其简洁的用户界面、高性能和安全性而广受欢迎,很快成为世界上使用最广泛的浏览器之一。它是基于开源项目Chromium进行开发的,而Chromium项目也同时为其他开发者提供了构建自己浏览器的基础。
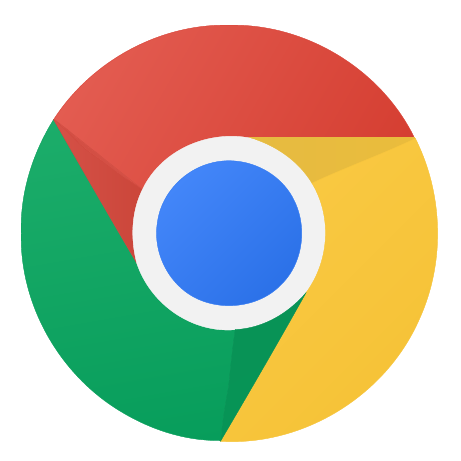
查看更多相关内容
如何在发布新的 Vue 应用版本时强制清除 chrome 中的缓存
在发布新版本的Vue应用程序时确保浏览器如Chrome清除缓存并加载最新的文件是非常关键的。这通常可以通过几种策略来实现,其中最常用的几种方法包括:
### 1. 使用版本号或哈希值 (Version Hashing)
这是最常见的方法之一,可以通过在构建过程中将每个文件的版本号或哈希值追加到文件名中来实现。这样,每次应用程序更新时,文件名都会更改,从而迫使浏览器加载新文件而不是从缓存中取。
例如,在Vue应用程序中,你可以使用Webpack来自动化这个过程。Webpack的`[contenthash]`可以确保只有当文件内容改变时,生成的文件名才会改变。配置如下:
```javascript
output: {
filename: '[name].[contenthash].js',
path: __dirname + '/dist'
}
```
这种方法的优点是非常简单且高效,可以确保用户总是获取到最新的文件。
### 2. 设置HTTP缓存控制头
在服务器配置中设置正确的HTTP头可以帮助控制浏览器的缓存行为。通过设置`Cache-Control`头,你可以指定资源应该被缓存多久,或者是否应该总是从服务器重新验证。
例如,你可以在你的Web服务器(如Apache或Nginx)上配置:
```nginx
location ~* \.(js|css|png|jpg|jpeg|gif|ico)$ {
expires 1y;
add_header Cache-Control "public";
}
```
对于更新频繁的应用,使用如下设置更为合适:
```nginx
location ~* \.(js|css)$ {
expires -1;
add_header Cache-Control "no-cache, no-store, must-revalidate";
}
```
### 3. 使用Meta标签
虽然这不是一个推荐的长期策略,但在某些情况下,你可以在HTML页面的head部分添加一些meta标签来控制缓存:
```html
<meta http-equiv="pragma" content="no-cache">
<meta http-equiv="cache-control" content="no-cache">
<meta http-equiv="expires" content="0">
```
这种方法可以作为临时解决方案,或者在你无法控制服务器配置时使用。
### 结论
通常来说,最有效的方法是使用版本号或哈希值来管理静态资源的缓存。这种方法与配置HTTP缓存头结合使用,可以达到最佳效果,确保用户总是访问到最新版本的应用程序,同时又能利用浏览器缓存来提高加载速度和减少带宽消耗。
阅读 49 · 2024年11月30日 21:34
如何从命令行更简洁地使用标志启动Chrome?
在命令行启动Chrome浏览器时,可以通过各种启动标志(也称为命令行开关)来自定义其行为。这些标志可以用于启用实验性功能、调整内存使用方式、控制浏览器的加载过程等。
### 常见的命令行标志使用方法
1. **启用开发者模式**:
使用 `--auto-open-devtools-for-tabs` 标志可以使Chrome浏览器启动时自动打开开发者工具。例如:
```bash
chrome.exe --auto-open-devtools-for-tabs
```
2. **禁用弹出窗口拦截**:
使用 `--disable-popup-blocking` 标志可以禁用Chrome的弹出窗口拦截功能。例如:
```bash
chrome.exe --disable-popup-blocking
```
3. **以无头模式启动**:
使用 `--headless` 标志可以启动Chrome的无头模式,这在自动化测试和服务器环境中非常有用。例如:
```bash
chrome.exe --headless --disable-gpu --no-sandbox http://example.com
```
4. **设置用户数据目录**:
使用 `--user-data-dir` 标志可以指定一个自定义的用户数据目录,这对于同时运行多个Chrome实例非常有用。例如:
```bash
chrome.exe --user-data-dir="C:\ChromeProfile"
```
5. **启用实验性功能**:
使用 `--enable-experimental-web-platform-features` 标志可以启动Chrome时开启实验性的Web平台功能。例如:
```bash
chrome.exe --enable-experimental-web-platform-features
```
### 实际应用示例
假设你正在进行网页自动化测试,你可能需要在无头模式下启动Chrome,并自动打开开发者工具,同时指定一个不同的用户数据目录以隔离测试环境。命令行可能如下:
```bash
chrome.exe --headless --disable-gpu --auto-open-devtools-for-tabs --user-data-dir="C:\TestProfile" http://example.com
```
这条命令行不仅启动了Chrome的无头模式,还禁用了GPU加速(有助于在某些没有强力图形支持的环境中稳定运行),自动打开了开发者工具,并且设置了用户数据目录为 "C:\TestProfile"。
### 总结
通过命令行启动Chrome并使用标志可以大幅度提高工作效率,特别是在需要进行自动化测试、开发或特定环境配置时。选择合适的标志可以帮助你实现更精细的控制和更高效的管理。
阅读 19 · 2024年8月24日 15:51
删除Chrome自动补全的输入背景颜色?
Chrome浏览器在自动填充表单输入内容时,默认会给输入框加上一个黄色的背景色,这是为了提醒用户该字段由浏览器自动填充。但有时候这可能会与网站的设计风格不协调。为了更改或删除这个背景颜色,我们可以使用CSS中的 `:-webkit-autofill`伪类。
下面是一个具体的CSS样式示例,用于更改自动补全后的背景颜色:
```css
input:-webkit-autofill,
input:-webkit-autofill:hover,
input:-webkit-autofill:focus,
input:-webkit-autofill:active {
-webkit-box-shadow: 0 0 0 30px white inset !important;
}
```
这段CSS的作用是当input元素被webkit浏览器自动填充时,通过设置 `-webkit-box-shadow`属性来覆盖默认的黄色背景。这里使用了 `0 0 0 30px white inset`,意思是在输入框内部填充一层白色的阴影,覆盖原有的黄色背景,`!important`确保高优先级覆盖浏览器默认样式。
此方案在实际开发中常用于调整自动填充字段的视觉效果,以保持网站界面的整体美观和一致性。
阅读 18 · 2024年8月24日 01:49
在Google Chrome控制台中查看所有JavaScript变量的列表
在Google Chrome的控制台 (Console) 中查看所有当前作用域中的JavaScript变量,可以通过几个不同的方法来实现:
### 1. 使用 `console.dir(window)` 查看全局作用域变量
在浏览器的JavaScript执行环境中,全局作用域中的变量通常挂载在 `window` 对象上。你可以在控制台中输入 `console.dir(window)` 来查看所有挂载在全局对象上的属性和方法,其中就包括了你定义的全局变量。
例如,如果你在全局作用域定义了变量 `var myVar = 123;`,则可以通过 `window.myVar` 或 `console.dir(window)` 来在控制台中查看到这个变量。
### 2. 使用 `console.table(window)` 以表格形式查看
类似于 `console.dir()`,`console.table()` 方法提供了一种以表格形式展示对象属性的方法。输入 `console.table(window)` 会以表格的形式列出 `window` 对象的所有属性和值,包括自定义的JavaScript变量。
### 3. 调试模式下查看作用域变量
当你在Chrome DevTools中使用Sources标签页进行代码调试时,可以在右侧的"Scope"面板中看到当前作用域中的所有变量。这包括全局变量和当前断点作用域内的局部变量。
- 打开DevTools(F12或右键检查)
- 转到Sources标签
- 在你的代码中设置断点
- 当代码执行到断点时,查看右侧的"Scope"面板
### 4. 使用命令行API
Chrome DevTools的命令行API提供了一种方法 `keys()`,可以用来查看对象的所有键,如果用于 `window` 对象,也可以列出所有的全局变量。例如:
```javascript
console.log(keys(window));
```
### 实例
假设你在页面上运行了如下JavaScript代码:
```javascript
var globalVar = "Hello, world!";
function myFunction() {
var localVar = "Hello, local!";
}
```
在Chrome控制台使用 `console.dir(window)`,你将能看到 `globalVar` 出现在列出的属性中,但 `localVar` 不会显示,因为它不在全局作用域中。
总之,查看JavaScript变量主要取决于你想查看的作用域。通过上述方法,你可以有效地查看和调试JavaScript代码中的变量。
阅读 128 · 2024年8月24日 01:48
使用Chrome开发工具发出HTTP请求
### 使用Chrome开发工具发出HTTP请求的步骤:
1. **打开Chrome开发者工具**
- 可以通过在Chrome浏览器中点击右上角的三个点,选择“更多工具” -> “开发者工具”,或者直接使用快捷键`Ctrl+Shift+I`(Windows)/ `Cmd+Option+I`(Mac)。
2. **定位到Network(网络)面板**
- 在开发者工具中,会有多个标签页如Elements, Console, Network等。点击“Network”标签进入网络监控界面。
3. **刷新页面或发起新的请求**
- 如果你想监控页面加载时的HTTP请求,可以直接刷新页面。Chrome开发者工具会自动记录所有发出的HTTP请求。
- 如果是要发起新的请求,比如通过点击页面上的一个按钮触发,你可以在点击之前打开Network面板,然后进行操作,观察请求的发出与响应。
4. **查看和分析请求**
- 在Network面板中,所有的HTTP请求都会被列出来。你可以点击任何一个请求,查看详细的请求信息,包括请求头(Request Headers)、响应头(Response Headers)、请求体(Request Body)、响应体(Response Body)、Cookies信息、Timing信息等。
- 这些信息对于开发者调试网络请求非常有用。
5. **利用Filters过滤请求**
- 如果请求太多,可以使用Network面板顶部的filter功能,例如输入特定的域名、文件类型(如JS, CSS, Img)等来过滤出相关的请求。
### 示例:
假设我们需要调试一个网页上的登录功能,我们可以按照以下步骤使用Chrome开发者工具来发出HTTP请求并进行分析:
1. 打开登录页面。
2. 打开Chrome的开发者工具,切换到Network面板。
3. 在用户名和密码输入框中填入数据,点击登录。
4. 观察Network面板中出现的新请求,点击此请求。
5. 在Headers标签页查看请求发送到哪个URL,使用了什么方法(通常是POST)。
6. 在Payload(或Form Data)查看发送的用户名和密码数据。
7. 在Response标签页中可以查看服务器返回的数据,例如,如果登录成功,可能会返回一个状态码200和一些用户数据;如果登录失败,可能会返回错误信息。
通过这样的步骤,我们不仅能监控到HTTP请求的详细信息,还可以用来调试和优化前端的网络请求。这在实际开发中非常实用。
阅读 31 · 2024年8月24日 01:48
如何更改Lollipop上最新Chrome版本的标题栏和地址栏的颜色?
在Android Lollipop系统上,Chrome浏览器支持通过<meta>标签来定制应用颜色。这意味着您可以定制Chrome浏览器的标题栏(也称为工具栏)和地址栏的颜色。这种方法主要用于提升网站在移动设备上的品牌识别度,让用户体验更加一致和专业。
要实现这一点,您需要在HTML文件的<head>部分添加特定的<meta>标签。以下是具体步骤和示例代码:
### 步骤:
1. **打开您的网页的HTML文件**:找到您想要更改颜色的网页的HTML代码文件。
2. **添加或修改<meta>标签**:在<head>部分中,您需要添加一个名为`theme-color`的<meta>标签,用以指定您想要的颜色。
3. **设置颜色值**:在`theme-color`标签的`content`属性中,设置您喜欢的颜色代码。(例如:#FF5733)
4. **保存并刷新网页**:保存HTML文件的更改,并在移动设备上的Chrome浏览器中重新加载网页,查看效果。
### 示例代码:
假设您想将标题栏和地址栏的颜色设置为深蓝色,您可以如此设置:
```html
<!DOCTYPE html>
<html lang="en">
<head>
<meta charset="UTF-8">
<title>示例网页</title>
<meta name="theme-color" content="#00008B"> <!-- 深蓝色 -->
</head>
<body>
<h1>欢迎来到我的网站</h1>
<p>这里是一些介绍内容。</p>
</body>
</html>
```
### 效果:
在您的Android设备上,使用Chrome浏览器打开这个HTML页面时,您会看到Chrome的标题栏和地址栏显示为您设置的深蓝色。这样可以使得网站在移动浏览器上的视觉效果与您的品牌或设计主题保持一致。
通过使用这种技术,网站开发者能够提供更加定制化和专业的用户体验,尤其是在移动端浏览时。这种小改动可以显著增强用户的沉浸感和品牌认知。
阅读 23 · 2024年8月24日 01:48
如何在Google Chrome的内联Javascript中设置断点?
在Google Chrome浏览器中设置内联JavaScript的断点,主要可以通过以下几个步骤来实现:
### 步骤 1:打开开发者工具
首先,您需要打开Google Chrome的“开发者工具”。这可以通过以下几种方式之一完成:
- 右键点击页面中的任意元素,选择“检查”(Inspect)。
- 使用快捷键`Ctrl+Shift+I`(Windows/Linux)或`Cmd+Option+I`(Mac)。
- 通过Chrome菜单,依次选择“更多工具”(More tools)和“开发者工具”(Developer tools)。
### 步骤 2:定位到内联脚本
进入“开发者工具”后,切换到“源代码”(Sources)面板。在这里,您需要找到包含内联JavaScript的HTML文件。通常,这个文件会在左侧的文件目录树中直接列出。
1. 在源代码面板左侧的文件目录中找到当前页面的HTML文件,点击打开。
2. 在代码编辑器中找到内联JavaScript代码。通常,它们被包含在`<script>`标签内。
### 步骤 3:设置断点
找到您想要调试的代码行后,直接点击该行号旁边的空白区域。这将会在那行代码前设置一个断点,通常会显示为一个蓝色或红色的圆圈。
### 步骤 4:触发JavaScript执行
断点设置好后,您需要触发这段代码的执行。这可以通过刷新页面或执行相关的交互操作来完成。
### 步骤 5:查看和调试
一旦代码执行并在断点处暂停,您就可以查看调用栈、局部变量等信息,并可以单步执行(Step over, Step into, Step out)来详细追踪代码的执行路径。
### 示例
假设您的网页上有一个按钮,点击后会执行一个内联JavaScript函数,如下所示:
```html
<button onclick="handleClick()">点击我</button>
<script>
function handleClick() {
console.log('按钮被点击');
// 更多代码...
}
</script>
```
您可以在`handleClick`函数中的`console.log('按钮被点击');`这行代码前设置断点,然后点击按钮来触发断点。
以上就是如何在Google Chrome中为内联JavaScript设置断点的详细步骤。这对于调试页面上直接嵌入的脚本非常有用,可以帮助开发者更好地理解和修复代码中的问题。
阅读 13 · 2024年8月24日 01:48
如何自动重新加载正在开发的Chrome扩展程序?
在开发Chrome扩展程序的过程中,自动重新加载可以极大地提高开发效率,避免每次手动从Chrome扩展页面点击“重新加载”按钮。自动重新加载扩展程序主要有以下几种方法:
### 1. 使用扩展程序:如 LiveReload
**LiveReload** 是一个可以监视文件变化并自动重新加载页面的工具,同样适用于Chrome扩展开发。您需要在开发环境中安装LiveReload,并在您的扩展中引入LiveReload脚本。
#### 步骤:
1. 安装 LiveReload 插件到您的Chrome浏览器。
2. 安装 LiveReload 服务器到您的开发机器(通常是通过npm安装)。
3. 在您的扩展程序中的background script或者content script中加入LiveReload客户端代码。
4. 每当您的扩展代码发生变化时,LiveReload服务器将通知浏览器重新加载扩展。
### 2. 使用文件观察工具:如 webpack + `webpack-chrome-extension-reloader`
对于使用 webpack 作为模块打包器的项目,`webpack-chrome-extension-reloader` 是一个非常有用的插件。它会监控您的代码变动并自动重新加载扩展。
#### 步骤:
1. 在您的项目中安装 `webpack-chrome-extension-reloader`:
```bash
npm install --save-dev webpack-chrome-extension-reloader
```
2. 在您的 webpack 配置文件中配置该插件:
```javascript
const ChromeExtensionReloader = require('webpack-chrome-extension-reloader');
module.exports = {
// ...
plugins: [
new ChromeExtensionReloader({
port: 9090, // 可选项,默认值
reloadPage: true, // 当扩展重新加载时,是否同时重新加载页面
entries: { // 指定入口点
background: 'background',
extensionPage: ['popup', 'options'],
}
})
]
};
```
3. 启动 webpack,当您的代码变动时,插件会自动触发扩展的重新加载。
### 3. 手动设置监听脚本
如果您不想引入外部工具或插件,可以在扩展的background script中使用原生API,如`chrome.runtime`和`chrome.tabs`,来监听文件变更并重载扩展。
#### 示例代码:
```javascript
chrome.runtime.getPackageDirectoryEntry((root) => {
root.createReader().readEntries((entries) => {
for (let entry of entries) {
if (entry.isDirectory) continue;
entry.file((file) => {
const reader = new FileReader();
reader.onloadend = () => {
// 文件内容变动后的处理逻辑
chrome.runtime.reload();
};
reader.readAsText(file);
});
}
});
});
```
这段代码会监听扩展目录下文件的变动,一旦检测到变动,就会重新加载扩展。这种方法较为原始,不如前面提到的工具方便和高效,但它不依赖任何外部依赖。
### 总结
自动重新加载Chrome扩展程序可以显著提升开发效率。根据您的项目特性和个人喜好,您可以选择合适的方法来实现这一功能。开发中的便利性和效率往往对最终产品的质量有着直接影响。
阅读 23 · 2024年8月24日 01:46
如何清除chrome中的基本身份验证详细信息
在使用Chrome浏览器时,如果之前保存了HTTP基本认证的用户名和密码,这些信息会被Chrome缓存来方便用户之后访问相同的网站。但有时出于安全或隐私的考虑,我们可能需要清除这些存储的认证详情。以下是步骤和方法来清除Chrome中的基本身份验证详细信息:
### 清除缓存方法
1. **清除浏览数据**:
- 打开Chrome。
- 点击右上角的三个点(更多工具)。
- 选择“更多工具” > “清除浏览数据”。
- 在弹出的窗口中,选择“高级”选项卡。
- 时间范围选择“始终”。
- 确保勾选了“密码和其他登录数据”和“缓存的图像和文件”。
- 点击“清除数据”。
2. **直接删除特定网站的权限**:
- 访问需要清除认证信息的网站。
- 点击地址栏左侧的锁形图标或信息图标(i)。
- 点击“网站设置”。
- 在权限列表中找到并点击“清除数据”。
3. **完全退出并重启Chrome**:
- 有时需要完全退出Chrome(确保所有的Chrome进程都已经关闭),然后重新启动Chrome,这样才能彻底清除缓存的登录状态。
### 使用Chrome扩展
还有一种方法是使用专门的Chrome扩展,如“EditThisCookie”来管理和删除存储在浏览器中的Cookie和登录信息。这种方法可以更细致地控制和管理特定网站的身份验证状态。
### 示例
假设我之前登录过一个名为example.com的网站,并且保存了登录凭证。后来由于安全原因需要撤销这些凭证,我就可以按照上述方法中的步骤1进行操作:
- 打开Chrome,点击右上角的三个点 > “更多工具” > “清除浏览数据”。
- 在“高级”选项卡中,我选择“始终”时间范围,并勾选“密码和其他登录数据”及“缓存的图像和文件”。
- 最后点击“清除数据”按钮。
这样就可以帮助确保我的登录信息被清除,保护我的账户安全。
### 结论
清除Chrome中的基本身份验证详细信息是一种保护个人隐私和安全的重要步骤。通过清除浏览数据或使用特定的Chrome扩展,用户可以有效地管理和控制自己的登录信息。
阅读 131 · 2024年8月24日 01:46
如何测试chrome扩展插件?
### 测试Chrome扩展的方法:
#### 1. **功能性测试**
- **基本功能**: 确保扩展的所有基本功能都能如预期般工作。例如,如果开发了一个用于屏蔽广告的扩展,需要检查它是否能有效屏蔽不同类型的广告。
- **边界条件测试**: 测试扩展在各种极限情况下的表现,如处理超大文件、超长URL等。
- **错误处理**: 验证当发生错误时,扩展如何响应。例如,如果网络连接失败,扩展是否能给出正确的提示信息。
**例子**: 在过去的项目中,我为一个密码管理工具扩展编写了测试案例,验证了其在存储、检索、更新密码时的功能表现,并确保了其在用户输入异常数据时能够给出正确的错误提示。
#### 2. **界面测试**
- **兼容性测试**: 确保扩展在不同分辨率的屏幕上正确显示,且在不同版本的Chrome浏览器上表现一致。
- **用户交互**: 测试扩展的用户界面是否直观易用,所有可交互元素(如按钮、链接、输入框等)是否功能正常。
**例子**: 在之前的一个项目中,我专门进行了界面适应性测试,确保我们的扩展在4K和1080p屏幕上都有良好的用户体验。
#### 3. **性能测试**
- **资源消耗**: 测试扩展对系统资源(如CPU、内存)的消耗是否合理。
- **响应时间**: 测试扩展执行操作(如加载、执行特定任务)的速度是否符合预期。
**例子**: 我曾负责测试一个视频下载助手扩展,通过性能测试,我们发现并优化了其在解析大视频文件时的内存泄漏问题。
#### 4. **安全性测试**
- **数据安全**: 确保扩展不会泄露用户数据,如账号信息、密码等。
- **权限测试**: 验证扩展是否仅请求其功能正常运行所需的最小权限。
- **恶意软件防护**: 确保扩展没有包含恶意代码或链接。
**例子**: 在一次安全性测试中,我帮助团队识别了一个扩展因权限过高而可能带来的安全风险,并协助开发团队调整了权限请求,以增强用户信任。
#### 5. **回归测试**
- **版本更新后测试**: 每次扩展更新后,执行回归测试以确保新版本不会影响已有功能的正常运行。
**例子**: 在进行回归测试时,我建立了一套自动化测试脚本,这些脚本在扩展每次更新后自动运行,有效地减少了人工测试的工作量和可能出现的人为错误。
### 总结
通过上述测试确保Chrome扩展的功能完整、界面友好、性能优良、安全可靠,并且能在未来的更新中继续保持这些特性。这样的测试流程不仅帮助提升产品质量,也增强了用户的信任和满意度。
阅读 25 · 2024年8月24日 01:46