Selenium
Selenium 是一个自动化测试工具,用于自动化Web浏览器的操作。它是一个开源项目,广泛用于自动化Web应用程序的测试,包括但不限于表单提交、用户行为模拟和各种页面功能的验证。Selenium 支持多种编程语言,如 Java、Python、C#、Ruby、JavaScript (Node.js) 等,并且兼容主流的浏览器,包括 Chrome、Firefox、Safari 和 Edge。
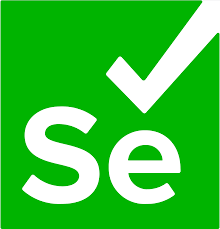
查看更多相关内容
Selenium如何使用TestNG将参数传递给测试脚本?
在使用Selenium结合TestNG框架进行自动化测试时,我们可以通过多种方式将参数传递给测试脚本。这样可以提高测试的灵活性和可重用性。以下是一些常用的方法:
### 1. 使用 TestNG 的 `@Parameters` 注解
通过 TestNG 的 XML 配置文件,我们可以将参数直接传递给测试方法。首先,在 XML 文件中定义参数:
```xml
<suite name="Suite1">
<test name="Test1">
<parameter name="browser" value="Chrome"/>
<classes>
<class name="com.example.TestClass">
<methods>
<include name="testMethod"/>
</methods>
</class>
</classes>
</test>
</suite>
```
然后,在测试方法中使用 `@Parameters` 注解接收这些参数:
```java
import org.testng.annotations.Parameters;
import org.testng.annotations.Test;
public class TestClass {
@Parameters("browser")
@Test
public void testMethod(String browser) {
System.out.println("测试正在运行在: " + browser);
// 这里可以根据 browser 参数来初始化不同的浏览器驱动
}
}
```
### 2. 使用 TestNG 的 `@DataProvider` 注解
如果你需要对一个测试方法传递复杂的参数或多组参数,`@DataProvider` 是一个更好的选择。首先定义一个数据提供者:
```java
import org.testng.annotations.DataProvider;
import org.testng.annotations.Test;
public class TestClass {
@DataProvider(name = "dataProviderMethod")
public Object[][] provideData() {
return new Object[][] {
{ "Chrome", 80 },
{ "Firefox", 75 }
};
}
@Test(dataProvider = "dataProviderMethod")
public void testMethod(String browser, int version) {
System.out.println("Browser: " + browser + ", Version: " + version);
// 根据browser和version来初始化不同版本的浏览器驱动
}
}
```
这样,`testMethod` 将会被执行两次,每次使用不同的参数。
### 示例应用
例如,如果我们正在开发一个支持多浏览器的Web自动化测试,我们可以使用上述的任一方法来传递不同的浏览器类型作为参数,然后在测试脚本中初始化对应的 WebDriver。这样我们就可以在同一个测试脚本中测试多个浏览器,提高了代码的复用性和测试的全面性。
这种方法的好处是可以轻松地扩展测试用例,同时保持代码的整洁和易于维护。通过外部配置文件来管理测试数据,也使得测试管理更为简便,特别是在多环境配置的情况下。
前端 · 2024年8月13日 13:20
如何使用Python最大化Selenium中的浏览器窗口?
在使用Selenium进行Web自动化测试时,最大化浏览器窗口是一个常见的需求,因为它可以确保页面元素的可见性和可访问性。在Python中,我们可以通过Selenium WebDriver提供的`maximize_window()`方法来实现浏览器窗口的最大化。
以下是一个具体的例子,展示如何使用Python的Selenium库来启动一个Chrome浏览器,并最大化其窗口:
```python
from selenium import webdriver
# 创建Chrome WebDriver实例
driver = webdriver.Chrome()
# 最大化浏览器窗口
driver.maximize_window()
# 打开一个网页
driver.get("https://www.example.com")
# 进行其他的自动化任务...
# 例如,你可以添加代码来与网页上的元素进行交互
# 测试完成后,关闭浏览器
driver.quit()
```
在这个例子中,首先我们导入了`webdriver`模块,然后创建了一个Chrome浏览器的WebDriver实例。通过调用`maximize_window()`方法,浏览器窗口被最大化。这个方法对于多数桌面环境都是有效的,可以确保浏览器窗口占据尽可能大的屏幕空间,以适应不同的测试需求。
之后,我们通过`get()`方法访问了一个网站,这时浏览器窗口已经是最大化的。这样可以确保网站的布局和元素表现的一致性,对于进行元素定位和交互尤为重要。
最后,完成所有的自动化测试任务后,调用`quit()`方法来关闭浏览器和结束WebDriver会话。这是一个良好的实践,可以释放资源并避免在后台留下无用的进程。
前端 · 2024年7月20日 04:05
Selenium 显式等待的预期条件是什么?
Selenium 显式等待是一种在自动化测试过程中等待某个条件成立后再继续执行后续操作的方式。与隐式等待不同的是,显式等待会在代码中明确指定要等待的条件,以及最长等待时长。当使用显式等待时,Selenium 会定期检查预期条件是否满足,直到条件成立或超过指定的最长等待时间。
在 Selenium 中,显式等待通常通过 `WebDriverWait` 类与 `expected_conditions` 模块来实现。`expected_conditions` 提供了多种标准的等待条件,包括但不限于以下几种:
1. **元素可见(visibility_of_element_located)**:
这个条件用于等待某个元素不仅存在于DOM中,而且可见。可见意味着元素不仅显示在页面上,而且宽和高也都大于0。
**例子**:
```python
from selenium.webdriver.common.by import By
from selenium.webdriver.support.ui import WebDriverWait
from selenium.webdriver.support import expected_conditions as EC
wait = WebDriverWait(driver, 10)
element = wait.until(EC.visibility_of_element_located((By.ID, 'element_id')))
```
2. **元素可被点击(element_to_be_clickable)**:
这个条件检测一个元素不仅在DOM中,并且是可见的和可点击的。
**例子**:
```python
element = WebDriverWait(driver, 10).until(
EC.element_to_be_clickable((By.XPATH, '//button[@type="submit"]')))
```
3. **元素存在(presence_of_element_located)**:
用于等待某个元素在DOM中存在,不考虑该元素是否可见。
**例子**:
```python
element = WebDriverWait(driver, 10).until(
EC.presence_of_element_located((By.NAME, 'username')))
```
4. **元素不在DOM中或不可见(invisibility_of_element_located)**:
等待某个元素不在DOM中,或者在DOM中但不可见。
**例子**:
```python
WebDriverWait(driver, 10).until(
EC.invisibility_of_element_located((By.ID, 'loading-spinner')))
```
显式等待使得自动化测试更为健壮,能够处理网络延迟、渲染时间等因素,使得测试结果更为可靠。它特别适合处理动态内容的页面,其中一些元素可能需要时间才能加载或变得可交互。
前端 · 2024年7月4日 22:48
使用Selenium可以执行哪些不同的鼠标操作?
使用Selenium,我们可以执行多种不同的鼠标操作来模拟用户的交互行为。以下是一些常见的鼠标操作:
1. **点击(Click)**:
- 使用`click()`方法,可以模拟鼠标点击操作。例如,点击一个按钮或链接。
```python
from selenium.webdriver.common.by import By
from selenium import webdriver
driver = webdriver.Chrome()
driver.get('http://example.com')
button = driver.find_element(By.ID, 'submit_button')
button.click()
```
2. **右键点击(Right Click)**:
- 使用`context_click()`方法,可以模拟鼠标的右键点击操作,通常用于打开上下文菜单。
```python
from selenium.webdriver import ActionChains
action = ActionChains(driver)
action.context_click(button).perform()
```
3. **双击(Double Click)**:
- 使用`double_click()`方法,可以模拟鼠标的双击操作。
```python
action.double_click(button).perform()
```
4. **拖放(Drag and Drop)**:
- 使用`drag_and_drop()`方法,可以模拟拖放操作,将一个元素从一个位置拖到另一个位置。
```python
source_element = driver.find_element(By.ID, 'source')
target_element = driver.find_element(By.ID, 'target')
action.drag_and_drop(source_element, target_element).perform()
```
5. **移动到元素(Move to Element)**:
- 使用`move_to_element()`方法,可以将鼠标光标移动到指定元素上。
```python
action.move_to_element(button).perform()
```
6. **点击并按住(Click and Hold)**:
- 使用`click_and_hold()`方法,可以模拟点击某个元素并持续按住。
```python
action.click_and_hold(button).perform()
```
7. **释放(Release)**:
- 使用`release()`方法,可以在拖放操作后释放鼠标。
```python
action.release().perform()
```
8. **滚动(Scroll)**:
- 通过模拟键盘操作(如PgDn键),或者使用JavaScript来滚动到页面的特定部分。
```python
driver.execute_script("window.scrollTo(0, document.body.scrollHeight)")
```
这些操作通常配合使用,以更好地模拟复杂的用户交互。在实际工作中,我常常利用这些操作来处理复杂的用户界面测试案例,确保应用能够按预期响应各种用户操作。
前端 · 2024年7月4日 22:47
我们如何使用Javascript清除文本框中写入的文本?
在Javascript中清除文本框中的文本是一个常见的操作,通常用于表单提交后或者当用户点击一个“清除”按钮时。这可以通过多种方式实现,这里我会介绍几种常用的方法。
### 方法1:直接设置value属性
最直接的方法是通过访问HTML元素的`value`属性来清空文本框。例如,假设我们有一个HTML文本框,其ID为`inputField`:
```html
<input type="text" id="inputField">
<button onclick="clearText()">清空文本</button>
```
我们可以在JavaScript中定义一个函数`clearText`来设置这个文本框的value为空字符串:
```javascript
function clearText() {
document.getElementById('inputField').value = '';
}
```
当点击按钮时,`clearText`函数会被调用,文本框中的内容将被清空。
### 方法2:使用`setAttribute`方法
另外一种方式是使用`setAttribute`方法来重置文本框的值。这种方法同样有效,但通常首选直接设置`value`属性,因为它的语义更清晰直观。
```javascript
function clearText() {
document.getElementById('inputField').setAttribute('value', '');
}
```
### 方法3:表单重置
如果文本框是表单的一部分,也可以通过重置整个表单来清空所有表单元素,包括文本框。例如:
```html
<form id="myForm">
<input type="text">
<input type="button" value="清空文本" onclick="resetForm()">
</form>
```
然后在JavaScript中:
```javascript
function resetForm() {
document.getElementById('myForm').reset();
}
```
这会将表单中的所有输入字段重置回它们的初始值。
### 总结
通过直接修改`value`属性来清空文本框是最简单直接的方法,适用于大多数情况。如果文本框是表单的一部分,也可以考虑重置整个表单。这些方法可以根据具体需求和场景灵活选择使用。
前端 · 2024年7月4日 22:47
如何在 Selenium 中处理 Alert 组件?
在Selenium中处理警报(Alerts)主要依赖于`Alert`接口,这个接口提供了一些方法来处理浏览器的警报框。处理警报通常包括以下几个步骤:
1. **等待警报出现**:首先,我们可能需要确保警报已经被触发并且在页面上可用。对于这一点,可以使用`WebDriverWait`和`ExpectedConditions.alertIsPresent()`方法来确保警报确实出现了。
2. **切换到警报**:使用`driver.switchTo().alert()`方法可以将控制权从网页转移到警报框上。
3. **操作警报**:一旦控制权转移到警报上,你可以使用`Alert`接口提供的方法来操作警报。主要的方法有:
- `accept()`:接受警报,相当于点击“确定”或“是”。
- `dismiss()`:拒绝警报,相当于点击“取消”或“否”。
- `getText()`:获取警报文本。
- `sendKeys(String stringToSend)`:发送文本至警报框,通常用于输入框。
### 示例
假设我们有一个网页,当你点击一个按钮时,会弹出一个警报框。以下是如何使用Selenium处理这个警报的示例代码:
```java
import org.openqa.selenium.Alert;
import org.openqa.selenium.By;
import org.openqa.selenium.WebDriver;
import org.openqa.selenium.chrome.ChromeDriver;
import org.openqa.selenium.support.ui.ExpectedConditions;
import org.openqa.selenium.support.ui.WebDriverWait;
public class AlertHandling {
public static void main(String[] args) {
WebDriver driver = new ChromeDriver();
WebDriverWait wait = new WebDriverWait(driver, 10);
driver.get("http://example.com");
driver.findElement(By.id("trigger-alert-button")).click(); // 假设这是触发警报的按钮
// 等待警报出现
wait.until(ExpectedConditions.alertIsPresent());
// 切换到警报
Alert alert = driver.switchTo().alert();
// 获取警报文本并打印
System.out.println("Alert text is: " + alert.getText());
// 接受警报
alert.accept();
// 关闭浏览器
driver.quit();
}
}
```
在这个例子中,我们首先触发了一个警报,然后等待这个警报被触发。一旦警报出现,我们切换到警报上,接着获取其文本并打印,最后接受警报。这些操作保证了我们能够有效地控制和响应网页的警报框。
前端 · 2024年7月4日 22:47
如何在Selenium中进行拖放?
在Selenium中实现拖放操作,我们一般会使用`Actions`类来模拟这样的用户交互。下面,我将详细说明如何在Java环境下使用Selenium WebDriver配合`Actions`类来执行拖放操作。
### 步骤 1: 设置环境
首先,确保你的Java开发环境已经配置好,并且已经添加了Selenium库。
### 步骤 2: 导入所需的包
在你的Java代码中,你需要导入以下包:
```java
import org.openqa.selenium.By;
import org.openqa.selenium.WebDriver;
import org.openqa.selenium.WebElement;
import org.openqa.selenium.chrome.ChromeDriver;
import org.openqa.selenium.interactions.Actions;
```
### 步骤 3: 初始化WebDriver
接下来,初始化一个WebDriver,这里以Chrome为例:
```java
System.setProperty("webdriver.chrome.driver", "path/to/chromedriver");
WebDriver driver = new ChromeDriver();
```
### 步骤 4: 打开网页
打开包含拖放元素的网页:
```java
driver.get("URL_of_the_webpage_with_drag_and_drop");
```
### 步骤 5: 定位元素
定位到你需要拖动的元素以及目标位置的元素:
```java
WebElement sourceElement = driver.findElement(By.id("source_element_id"));
WebElement targetElement = driver.findElement(By.id("target_element_id"));
```
### 步骤 6: 使用Actions类进行拖放
使用`Actions`类来构建拖放动作:
```java
Actions actions = new Actions(driver);
actions.dragAndDrop(sourceElement, targetElement).perform();
```
这里,`dragAndDrop()`方法接受两个参数:第一个是要拖动的元素,第二个是目标元素。
### 示例
假设有一个简单的HTML,其中包含可以拖动的元素和一个目标区域:
```html
<div id="draggable" style="width:100px; height:100px; background:red;"></div>
<div id="droppable" style="width:100px; height:100px; background:blue;"></div>
```
相应地,你将使用以下代码来实现拖放功能:
```java
WebElement sourceElement = driver.findElement(By.id("draggable"));
WebElement targetElement = driver.findElement(By.id("droppable"));
Actions actions = new Actions(driver);
actions.dragAndDrop(sourceElement, targetElement).perform();
```
### 步骤 7: 清理
完成测试后,不要忘记关闭浏览器:
```java
driver.quit();
```
通过上述步骤,你可以在使用Selenium时实现拖放操作。这不仅有助于自动化测试脚本的编写,也可以模拟复杂的用户交互。
前端 · 2024年7月4日 22:47
Selenium 如何检查元素是否显示在网页上?
在使用 Selenium 进行网页自动化测试时,检查一个元素是否在网页上显示是一个非常常见的需求。Selenium 提供了一些方法来帮助我们实现这一点。以下是如何检查元素是否显示在网页上的步骤和方法:
### 1. 使用 `is_displayed()` 方法
`is_displayed()` 是 Selenium WebDriver 中最直接的方法来检查某个元素是否可见。这个方法会返回一个布尔值,如果元素可见则返回 `True`,不可见则返回 `False`。
**示例代码**:
```python
from selenium import webdriver
driver = webdriver.Chrome()
driver.get("http://example.com")
try:
element = driver.find_element_by_id("someElementId")
if element.is_displayed():
print("元素在网页上显示。")
else:
print("元素在网页上不显示。")
finally:
driver.quit()
```
在这个例子中,我们首先定位到 ID 为 "someElementId" 的元素,然后使用 `is_displayed()` 方法检查它是否显示在网页上。
### 2. 元素的 CSS 属性
有时候,元素虽然存在于 DOM 中,但由于 CSS 属性如 `display: none` 或 `visibility: hidden`,这些元素并不真正显示。我们可以通过获取元素的 CSS 属性来进一步确认。
**示例代码**:
```python
display_status = element.value_of_css_property("display")
visibility_status = element.value_of_css_property("visibility")
if display_status != "none" and visibility_status != "hidden" and element.is_displayed():
print("元素在网页上显示。")
else:
print("元素在网页上不显示。")
```
这个方法结合了 CSS 属性的检查和 `is_displayed()` 方法,能更准确地判断元素的可见状态。
### 3. 异常处理
在某些情况下,如果尝试访问一个不存在的元素,Selenium 将抛出 `NoSuchElementException`。我们可以通过捕捉这个异常来判断元素是否存在,从而间接判断其显示状态。
**示例代码**:
```python
from selenium.common.exceptions import NoSuchElementException
try:
element = driver.find_element_by_id("someElementId")
if element.is_displayed():
print("元素在网页上显示。")
else:
print("元素在网页上不显示。")
except NoSuchElementException:
print("元素不存在。")
```
这里,如果抛出 `NoSuchElementException` 异常,意味着元素在 DOM 中不存在,因此确定不会显示在网页上。
### 结论
使用 Selenium 检查元素是否显示在网页上通常结合使用 `is_displayed()` 方法、CSS 属性检查以及异常处理来实现。这些方法能帮助我们准确地验证元素的可见性,从而确保自动化测试的准确性和有效性。
前端 · 2024年7月4日 22:47
Selenium中常见的异常有哪些?
在使用Selenium进行Web自动化测试时,我们可能会遇到多种异常。以下是一些Selenium中最常见的异常类型,以及它们各自的使用场景和解决方法的示例:
1. **NoSuchElementException**
当Selenium无法在DOM中找到指定的元素时,会抛出这个异常。例如,如果你尝试点击一个不存在的按钮,就会遇到这个问题。
**解决示例:**
确保元素的定位器(如ID、XPath等)正确无误。可以使用显式等待(Explicit Wait),等待元素出现。
```python
from selenium.webdriver.common.by import By
from selenium.webdriver.support.ui import WebDriverWait
from selenium.webdriver.support import expected_conditions as EC
try:
element = WebDriverWait(driver, 10).until(
EC.presence_of_element_located((By.ID, "myButton"))
)
element.click()
except NoSuchElementException:
print("元素未找到")
```
2. **TimeoutException**
当元素没有在指定的时间内出现时,会抛出此异常。这通常用于等待某些元素加载完成。
**解决示例:**
增加等待时间或者检查网页是否有异步加载内容,影响元素加载。
```python
try:
element = WebDriverWait(driver, 20).until(
EC.presence_of_element_located((By.ID, "myDynamicElement"))
)
except TimeoutException:
print("加载超时")
```
3. **ElementNotVisibleException**
当元素存在于DOM中但不可见(例如,因为元素被隐藏)时,就会抛出此异常。
**解决示例:**
检查元素是否被CSS属性(如 `display: none`)隐藏或者被其他元素遮盖。
```python
try:
element = WebDriverWait(driver, 10).until(
EC.visibility_of_element_located((By.ID, "myHiddenElement"))
)
element.click()
except ElementNotVisibleException:
print("元素不可见")
```
4. **NoSuchWindowException**
如果尝试切换到一个不存在的窗口时,Selenium将抛出这个异常。
**解决示例:**
在尝试切换之前,确认窗口或标签页确实存在。
```python
try:
driver.switch_to.window("myWindowName")
except NoSuchWindowException:
print("窗口不存在")
```
5. **NoSuchFrameException**
类似于NoSuchWindowException,如果尝试切换到一个不存在的框架时,会抛出此异常。
**解决示例:**
验证框架是否存在,并且名称或ID正确。
```python
try:
driver.switch_to.frame("myFrameName")
except NoSuchFrameException:
print("框架不存在")
```
这些异常处理方法增强了脚本的健壮性和错误处理能力,使得自动化测试过程中能更好地管理意外情况。
前端 · 2024年7月4日 22:47
如何在Selenium中获取页面的标题?
在使用Selenium进行自动化测试或网页数据抓取时,获取页面的标题是一个常见的需求。页面标题可以帮助我们验证页面是否正确加载或者确认我们是否在正确的页面上。以下是如何在Selenium中获取页面的标题的步骤:
### 步骤 1:安装和设置Selenium
首先,确保已经安装了Selenium库以及相应的Web驱动程序(如ChromeDriver, GeckoDriver等)。这可以通过Python的pip安装命令来完成:
```bash
pip install selenium
```
### 步骤 2:导入Selenium WebDriver
在Python脚本中,我们需要导入WebDriver模块:
```python
from selenium import webdriver
```
### 步骤 3:创建WebDriver实例
接下来,创建一个WebDriver实例,指定我们要使用的浏览器。例如,如果我们使用的是Chrome:
```python
driver = webdriver.Chrome()
```
### 步骤 4:打开Web页面
使用`get`方法来加载需要测试的网页:
```python
driver.get("https://www.example.com")
```
### 步骤 5:获取页面标题
现在,我们可以使用`title`属性来获取当前加载页面的标题:
```python
title = driver.title
print("页面标题是:", title)
```
### 示例
将以上步骤合并到一个简单的Python脚本中,来获取并打印一个网页的标题:
```python
from selenium import webdriver
# 创建WebDriver实例
driver = webdriver.Chrome()
# 打开网页
driver.get("https://www.example.com")
# 获取并打印页面标题
print("页面标题是:", driver.title)
# 清理,关闭浏览器
driver.quit()
```
这个脚本首先导入必要的模块,初始化Chrome WebDriver,打开指定的URL,获取页面标题并打印,最后关闭浏览器以释放资源。
使用这种方式,可以非常方便地在自动化脚本中获取和验证网页标题,这对于确保Web应用的质量和正确性至关重要。
前端 · 2024年7月4日 22:46