Selenium
Selenium 是一个自动化测试工具,用于自动化Web浏览器的操作。它是一个开源项目,广泛用于自动化Web应用程序的测试,包括但不限于表单提交、用户行为模拟和各种页面功能的验证。Selenium 支持多种编程语言,如 Java、Python、C#、Ruby、JavaScript (Node.js) 等,并且兼容主流的浏览器,包括 Chrome、Firefox、Safari 和 Edge。
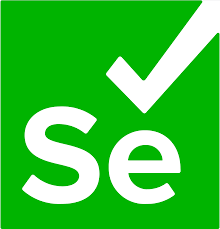
查看更多相关内容
如何使用 Selenium 网络驱动程序实现 Metamask 自动化
### 使用Selenium实现MetaMask自动化的步骤和策略
MetaMask是一款广泛使用的以太坊钱包,通过浏览器扩展形式提供用户交互界面。由于它主要是一个浏览器插件,使用传统的Selenium WebDriver来直接操作MetaMask提出了一些挑战。然而,通过一些策略和技术,我们可以有效实现自动化操作。下面是详细步骤:
#### 1. **环境设置**
首先,确保你的测试环境已经安装了Selenium库以及支持的Web浏览器和相应的WebDriver。例如,如果你使用的是Chrome浏览器,你需要下载ChromeDriver。
```bash
pip install selenium
```
接下来,下载并安装MetaMask浏览器插件。由于MetaMask不提供直接的下载链接,这通常需要手动完成。
#### 2. **配置Selenium以识别浏览器扩展**
要使Selenium启动时加载MetaMask,你需要指定MetaMask扩展的路径。这可以通过修改浏览器的启动参数来实现:
```python
from selenium import webdriver
options = webdriver.ChromeOptions()
# 指定MetaMask扩展的路径
options.add_extension('path/to/metamask_extension.crx')
driver = webdriver.Chrome(options=options)
```
#### 3. **控制MetaMask扩展**
由于MetaMask运行在独立的扩展窗口中,我们需要通过Selenium切换到该窗口进行操作。你可以通过遍历所有窗口来找到MetaMask扩展的窗口:
```python
from selenium.webdriver.common.by import By
# 打开MetaMask扩展
driver.get('chrome-extension://nkbihfbeogaeaoehlefnkodbefgpgknn/home.html')
# 切换到MetaMask窗口
handles = driver.window_handles
for handle in handles:
driver.switch_to.window(handle)
if "MetaMask" in driver.title:
break
# 现在可以进行自动化操作,例如点击“Get Started”按钮
get_started_button = driver.find_element(By.XPATH, '//button[text()="Get Started"]')
get_started_button.click()
```
#### 4. **自动化交互**
MetaMask的自动化涉及到多种交互,如创建钱包、导入钱包、发送交易等。每个操作都需要定位UI元素并进行相应的点击或输入操作。由于MetaMask经常更新UI,维护选择器可能需要定期更新。
```python
# 接受MetaMask的条款和条件
accept_terms_button = driver.find_element(By.XPATH, '//button[text()="I Agree"]')
accept_terms_button.click()
# 输入密码并创建钱包
password_field = driver.find_element(By.ID, 'password')
password_field.send_keys('your_secure_password')
confirm_password_field = driver.find_element(By.ID, 'confirm_password')
confirm_password_field.send_keys('your_secure_password')
create_button = driver.find_element(By.XPATH, '//button[text()="Create"]')
create_button.click()
```
#### 5. **考虑安全和稳定性**
自动化MetaMask时要格外注意保护好你的助记词和密码。尽量在测试网络上进行自动化测试,避免使用真实的资产。
### 结论
虽然使用Selenium自动化MetaMask存在一些挑战,特别是在处理浏览器扩展和频繁的UI更新方面,但通过上述策略,我们可以建立一个基本的自动化框架。这对于进行区块链开发和测试尤其有价值,可以显著提高效率和准确性。
阅读 54 · 2024年8月15日 00:53
Selenium 如何使用 XPath 移动到元素的父级?
在使用 Selenium Webdriver 进行自动化测试时,XPath 是一个非常有用的工具,能帮助我们找到页面上的元素。如果您想要从一个元素移动到它的父级元素,您可以使用 XPath 的轴(Axes)功能。
### 示例步骤:
假设我们有一个 HTML 元素,如一个按钮 `<button>`,我们知道这个按钮的 id,并且想要定位到这个按钮的父元素。以下是如何使用 XPath 来实现这一点的具体代码示例:
1. **定位子元素**:
首先,我们需要定位到子元素。假设按钮的 id 是 `submitBtn`,我们可以这样定位到这个按钮:
```python
button = driver.find_element_by_xpath("//button[@id='submitBtn']")
```
2. **通过 XPath 移动到父级元素**:
使用 XPath 的 `parent::` 轴选择器来选择当前节点的父节点。我们可以修改上面的 XPath 表达式来定位到按钮的父元素:
```python
parent_element = driver.find_element_by_xpath("//button[@id='submitBtn']/parent::div")
```
这里,`parent::div` 表示选择 `<button>` 元素的父级 `div` 元素。这是假设父级元素是一个 `<div>`。如果你不确定父级元素的具体类型,你可以使用 `parent::*` 来选择任何类型的父元素。
### 注意事项:
- 确保使用正确的 XPath 语法,错误的语法会导致 `NoSuchElementException`。
- 使用 `parent::` 轴时,明确知道你正在从哪个元素开始搜索是很重要的,以确保正确地移动到目标父元素。
### 实际应用示例:
假设您正在测试一个表单提交的功能,该表单的提交按钮在一个布局容器 `<div>` 中,您需要验证这个容器的某些属性(比如是否显示正确)。您可以通过以上方法先定位到按钮,然后移动到其父元素,再进行相关的属性检查。
这种方法的使用可以帮助测试人员更精确地控制和验证测试对象,从而提高测试的覆盖率和准确性。
在使用 Selenium 进行自动化测试时,我们经常需要根据元素的层级关系来定位元素。如果我们已经定位到了一个元素,但需要移动到该元素的父级,我们可以使用 XPath 的轴(Axes)功能来实现。
XPath 中有一个特殊的轴叫做 `parent::`,它可以用来选择当前节点的父节点。比如说,如果我们已经定位到了一个元素,我们可以这样写 XPath 来找到它的父元素:
```python
from selenium import webdriver
# 启动浏览器驱动
driver = webdriver.Chrome()
# 打开网页
driver.get('https://example.com')
# 假设我们已经定位到了一个子元素
child_element = driver.find_element_by_xpath('//div[@id="child"]')
# 使用 XPath 的 parent:: 轴来定位到父元素
parent_element = child_element.find_element_by_xpath('./parent::*')
# 可以对父元素进行操作,比如获取其属性
parent_class = parent_element.get_attribute('class')
print("父元素的 class 属性值为:", parent_class)
# 关闭浏览器驱动
driver.quit()
```
在这个例子中,我们首先通过 `driver.find_element_by_xpath` 定位到了 ID 为 `child` 的子元素。然后,我们利用 `child_element.find_element_by_xpath('./parent::*')` 来定位到这个子元素的父元素。这里的 XPath 表达式中,`.` 表示当前元素,`parent::*` 表示选择当前元素的父元素。
这种方法非常有用,特别是当你需要基于当前元素的上下文来定位元素时。通过使用 XPath 的轴功能,我们可以非常灵活地在 DOM 树中进行导航,选择需要的节点。
阅读 37 · 2024年8月14日 00:53
如何在Selenium WebDriver中处理iframe?
在使用Selenium WebDriver自动化测试Web应用时,处理iframe是一个常见且重要的挑战。iframe是网页中的一个内嵌网页,它允许将另一个HTML文档嵌入到父文档中。要与iframe中的元素进行交互,我们首先需要将WebDriver的焦点切换到对应的iframe上。以下是处理iframe的一般步骤和方法:
### 1. 定位到iframe
首先,我们需要找到iframe元素。通常可以通过 `id`, `name` 或者其他属性来定位iframe。
```python
iframe = driver.find_element_by_id("iframe_id")
# 或者
iframe = driver.find_element_by_name("iframe_name")
# 或者使用CSS选择器
iframe = driver.find_element_by_css_selector("iframe.class_name")
# 或者使用XPath
iframe = driver.find_element_by_xpath("//iframe[@attr='value']")
```
### 2. 切换到iframe
定位到iframe之后,我们使用`switch_to.frame()`方法来切换到该iframe。
```python
driver.switch_to.frame(iframe)
```
也可以直接通过id或name来切换:
```python
driver.switch_to.frame("iframe_name")
# 或者
driver.switch_to.frame("iframe_id")
```
### 3. 操作iframe中的元素
一旦切换到了iframe,就可以像操作主页面上的元素一样操作iframe中的元素了。
```python
element = driver.find_element_by_id("element_id")
element.click()
```
### 4. 切换回主文档
操作完iframe中的元素后,如果需要操作主页面上的其他元素,需要先切换回主文档。
```python
driver.switch_to.default_content()
```
### 示例:
假设我们有一个页面,其中包含一个名为`login_iframe`的iframe,我们需要在里面填写用户名和密码。
```python
# 首先定位到iframe
iframe = driver.find_element_by_id("login_iframe")
# 切换到iframe
driver.switch_to.frame(iframe)
# 填写用户名和密码
driver.find_element_by_id("username").send_keys("myusername")
driver.find_element_by_id("password").send_keys("mypassword")
# 点击登录按钮
driver.find_element_by_id("login_button").click()
# 完成操作,切换回主文档
driver.switch_to.default_content()
```
处理iframe需要注意的是,每次只能切换到一个iframe。如果有多层嵌套的iframe,每次只能从当前所在的文档(或iframe)向下切换一层,而且在切换回主文档后,如果还需要操作其他iframe,需要重新定位和切换。
通过这样的步骤和示例,我们可以有效地在使用Selenium进行自动化测试时处理iframe。
阅读 26 · 2024年8月14日 00:52
如何在Selenium中获取当前页面的URL?
在Selenium中获取当前页面的URL是一个常见的操作,可以通过WebDriver对象的`current_url`属性来实现。
以下是一个如何使用Python和Selenium来获取当前页面URL的步骤和示例代码:
### 步骤
1. **导入Selenium库**:确保你已经安装了Selenium库,并在你的脚本中导入了必要的组件。
2. **启动WebDriver**:根据你的浏览器类型(如Chrome, Firefox等),启动相应的WebDriver。
3. **导航到目标网页**:使用`get`方法让浏览器打开指定的URL。
4. **获取当前页面的URL**:通过访问WebDriver对象的`current_url`属性来获取。
5. **打印或使用URL**:可以将获取到的URL打印出来,或者用于进一步的处理。
### 示例代码
```python
from selenium import webdriver
# 创建WebDriver实例,这里以Chrome为例
driver = webdriver.Chrome()
try:
# 导航到网页
driver.get("http://example.com")
# 获取当前页面的URL
current_url = driver.current_url
print("当前页面的URL是:", current_url)
finally:
# 关闭浏览器
driver.quit()
```
### 说明
在这个示例中,我们首先导入了`webdriver`模块,然后创建了一个Chrome的WebDriver实例。通过`get`方法导航到了"http://example.com",之后通过`current_url`属性获取了当前页面的URL,并将其打印出来。最后,使用`quit`方法确保浏览器会被正确关闭。
通过这种方式,你可以很方便地在自动化测试或网页数据采集过程中获取和使用当前页面的URL。
阅读 31 · 2024年8月14日 00:52
如何在Selenium中捕获屏幕截图?
在使用Selenium进行自动化测试时,捕获屏幕截图是一种非常有用的功能,可以帮助我们在测试失败或者需要查看测试过程中特定界面的情况时进行分析。以下是如何在Selenium中捕获屏幕截图的具体步骤和示例:
### 1. 使用WebDriver的截图接口
Selenium WebDriver提供了一个简单的方法来捕获屏幕截图,即使用`get_screenshot_as_file(filename)`函数。这个方法可以将当前浏览器窗口的屏幕截图保存到指定的文件中。
#### 示例代码(Python):
```python
from selenium import webdriver
# 创建WebDriver实例
driver = webdriver.Chrome()
# 访问网页
driver.get("https://www.example.com")
# 捕获屏幕截图并保存到文件
driver.get_screenshot_as_file("screenshot.png")
# 关闭浏览器
driver.quit()
```
这段代码将打开指定的URL,并在加载完成后捕获当前窗口的屏幕截图,保存为`"screenshot.png"`文件。
### 2. 使用Pillow进行更复杂的屏幕截图操作
如果你需要对截图进行进一步的处理,比如裁剪、调整大小或者应用图像滤镜,可以使用Pillow库(一个Python图像处理库)来实现。
#### 示例代码(Python):
```python
from selenium import webdriver
from PIL import Image
import io
# 创建WebDriver实例
driver = webdriver.Chrome()
# 访问网页
driver.get("https://www.example.com")
# 使用WebDriver截取屏幕
screenshot = driver.get_screenshot_as_png()
# 使用Pillow从内存中加载图片
image = Image.open(io.BytesIO(screenshot))
# 对图片进行处理,例如裁剪
image = image.crop((0, 0, 300, 300))
# 保存处理后的图片
image.save("cropped_screenshot.png")
# 关闭浏览器
driver.quit()
```
这里,我们首先使用Selenium截取屏幕为PNG格式的字节流,然后使用Pillow库加载这个字节流并进行裁剪,最后保存裁剪后的图片。
### 小结
捕获屏幕截图是Selenium自动化测试中一个非常实用的功能,通过简单的API调用即可实现基本的截图需求。对于更高级的图像处理需求,可以结合使用Pillow等图像处理库来扩展功能。在实际的自动化测试项目中,这可以帮助我们更好地理解和分析测试过程中遇到的各种问题。
阅读 28 · 2024年8月14日 00:50
如何使用 XPath 移动到第 n 个子元素?
在使用XPath来定位第n个子元素时,我们可以使用一种非常直接的方法,即通过使用方括号`[]`来指定元素的位置。XPath中的位置是从1开始计数的,而不是从0开始。这是一个要特别注意的地方。
### 示例:
假设我们有以下XML文档结构:
```xml
<books>
<book>Book 1</book>
<book>Book 2</book>
<book>Book 3</book>
<book>Book 4</book>
</books>
```
如果我们想要选择第三个`<book>`元素,我们可以使用以下XPath表达式:
```xpath
/books/book[3]
```
这个表达式意味着:“从根节点开始,选择名为`books`的子元素,然后从`books`中选择第三个名为`book`的子元素。”
### 更复杂的情况:
如果结构更嵌套或者需要特定条件来选择子元素,我们也可以在方括号中结合使用位置和条件来精确选择。
例如,如果我们只对某些具有特定属性的`book`元素感兴趣,XML结构可能如下:
```xml
<books>
<book type="fiction">Book 1</book>
<book type="non-fiction">Book 2</book>
<book type="fiction">Book 3</book>
<book type="fiction">Book 4</book>
</books>
```
如果要选择第二个类型为`fiction`的`book`元素,我们可以使用如下XPath表达式:
```xpath
/books/book[@type='fiction'][2]
```
这表示:“从`books`节点开始,选择所有类型(`type`属性)为`fiction`的`book`节点,然后从这些节点中选择第二个。”
通过这种方式,XPath提供了非常强大的工具来精确地定位和选择XML文档中的元素,即使在复杂的文档结构中也是如此。
阅读 28 · 2024年8月14日 00:50
什么是HtmlUnitDriver?
HtmlUnitDriver 是 Selenium 测试库的一部分,它提供了一个无头(headless)的浏览器模拟功能,这意味着它能在没有用户界面的情况下执行 Web 页面。HtmlUnitDriver 采用 Java 编写,基于 HtmlUnit —— 一个不显示图形用户界面的 Java 浏览器。
使用 HtmlUnitDriver 的主要优势之一是测试执行的速度较快,因为它不需要加载所有的图形元素。因此,它特别适合于执行大量回归测试或在持续集成环境中运行。
例如,在自动化测试项目中,我曾使用 HtmlUnitDriver 来执行基础的功能测试和接口测试,这样可以快速反馈测试结果,而不必等待图形界面的加载。这对于快速识别和修复开发过程中的问题非常有效。此外,HtmlUnitDriver 也支持 JavaScript,这使得它可以用来测试那些含有复杂客户端逻辑的 Web 应用。
阅读 34 · 2024年8月14日 00:50
如何在 TestNG 中设置测试用例的优先级?
在TestNG中,我们可以通过使用`priority`属性来设置测试方法的执行顺序。`priority`是一个用于`@Test`注解的参数,它接受一个整数值。TestNG默认按照`priority`值的升序来执行测试方法,`priority`值较低的测试方法会先执行。
例如,我们有三个测试方法,我们可以通过设置不同的`priority`值来控制执行顺序:
```java
import org.testng.annotations.Test;
public class PriorityExample {
@Test(priority = 0)
public void firstTest() {
System.out.println("第一个测试");
}
@Test(priority = 1)
public void secondTest() {
System.out.println("第二个测试");
}
@Test(priority = 2)
public void thirdTest() {
System.out.println("第三个测试");
}
}
```
在这个例子中,`firstTest`方法首先执行,因为它的`priority`值为0,然后是`priority`值为1的`secondTest`,最后是`priority`值为2的`thirdTest`。
如果不设置`priority`属性,TestNG会按照方法名的字典顺序来执行测试方法。使用`priority`属性可以帮助我们确保测试执行的顺序符合我们的需求,特别是当一些测试有依赖关系时,这一点尤其重要。
阅读 34 · 2024年8月14日 00:49
Selenium 如何使用CSS Selector通过元素的属性值来选择元素?
在使用Selenium进行Web自动化测试时,CSS Selector是一种非常有效的方法来定位页面上的元素。通过元素的属性值来选择元素是CSS Selector的常见用法之一。以下是一些基本的步骤和例子,展示如何使用CSS Selector通过元素的属性值来选择元素:
### 步骤:
1. **导入Selenium库**:首先,确保你的Python环境中已经安装了Selenium,并且已经导入了相应的WebDriver。
2. **启动WebDriver**:初始化一个浏览器实例,比如Chrome。
3. **打开网页**:使用`get`方法打开目标网页。
4. **使用CSS Selector定位元素**:使用`find_element_by_css_selector`方法通过CSS Selector来定位元素。
### CSS Selector的基本语法:
- `tagname[attribute='value']`:选择具有指定属性及值的元素。
- `tagname[attribute*='value']`:选择属性值包含指定文本的元素。
- `tagname[attribute^='value']`:选择属性值以指定文本开头的元素。
- `tagname[attribute$='value']`:选择属性值以指定文本结尾的元素。
### 例子:
假设我们有一个HTML页面,其中包含如下标签:
```html
<input type="text" id="username" name="username" />
<button type="submit" class="btn" id="submit-button">Submit</button>
```
#### 例1: 通过id选择元素
```python
from selenium import webdriver
driver = webdriver.Chrome()
driver.get('http://example.com')
# 使用CSS Selector通过id属性选择元素
username_input = driver.find_element_by_css_selector("input[id='username']")
```
#### 例2: 通过class选择元素
```python
submit_button = driver.find_element_by_css_selector("button.btn")
```
#### 例3: 通过属性值开始选择元素
```python
# 选择type属性值以"sub"开头的所有按钮
submit_buttons = driver.find_elements_by_css_selector("button[type^='sub']")
```
通过这些基本的概念和例子,你可以使用Selenium和CSS Selector有效地通过元素的属性值来选择页面上的元素。这能帮助你在自动化测试中更精确地进行元素定位和操作。
阅读 26 · 2024年8月14日 00:49
如何在Selenium中创建对象存储库?
在Selenium中创建对象存储库是一种提高自动化测试脚本维护性和可重用性的有效方法。对象存储库是一个独立的位置,用于存储所有UI元素的定位器(如ID、Name、XPath等),这样在自动化脚本中就不需要硬编码这些元素定位器。下面我将详细说明如何在Selenium中创建和使用对象存储库。
### 1. 定义对象存储库的结构
首先,我们需要决定对象存储库的存储格式。常见的格式有三种:
- **Excel 文件**
- **XML 文件**
- **Properties 文件**
根据项目的需要和团队的习惯选择合适的格式。例如,如果团队习惯于使用Excel,那么可以选择Excel文件来存储元素定位器。
### 2. 创建对象存储库文件
假设我们选择了Properties文件作为对象存储库。我们可以创建一个名为`elements.properties`的文件,并在其中存储元素定位器,如:
```properties
loginButton = id:login-button
usernameField = xpath://input[@id='username']
passwordField = css:input[name='password']
```
### 3. 读取对象存储库
在Selenium测试脚本中,我们需要读取对象存储库文件中的定位器。这可以通过Java的`Properties`类来实现。例如:
```java
Properties props = new Properties();
FileInputStream in = new FileInputStream("path/to/elements.properties");
props.load(in);
in.close();
// 使用定位器
driver.findElement(By.id(props.getProperty("loginButton"))).click();
```
### 4. 实现封装
为了提高代码的可维护性和复用性,我们可以封装一个工具类或方法来处理对象存储库的读取和元素的定位。例如,创建一个`ElementLocator`类:
```java
public class ElementLocator {
private static Properties props;
static {
props = new Properties();
try (FileInputStream in = new FileInputStream("path/to/elements.properties")) {
props.load(in);
} catch (IOException e) {
e.printStackTrace();
}
}
public static By getLocator(String key) {
String value = props.getProperty(key);
String[] parts = value.split(":", 2);
switch (parts[0]) {
case "id": return By.id(parts[1]);
case "xpath": return By.xpath(parts[1]);
case "css": return By.cssSelector(parts[1]);
default: throw new IllegalArgumentException("Locator type not supported: " + parts[0]);
}
}
}
```
### 5. 使用封装的方法
在测试脚本中,我们可以使用`ElementLocator.getLocator`方法来获取定位器:
```java
driver.findElement(ElementLocator.getLocator("loginButton")).click();
```
### 结论
通过这种方式,我们可以将UI元素的定位器集中管理,在元素变更时只需要在一个地方更新定位器,提高了测试代码的可维护性和可重用性。同时,这种方法也使团队成员之间的协作变得更加高效。
阅读 21 · 2024年8月14日 00:49