Terminal
终端(Terminal)通常指的是一个文本输入和输出环境,它提供了一个用户界面,用户可以在其中运行命令、程序,以及管理文件和目录。在现代操作系统中,终端模拟器是一种软件,它模仿了早期硬件终端的功能。
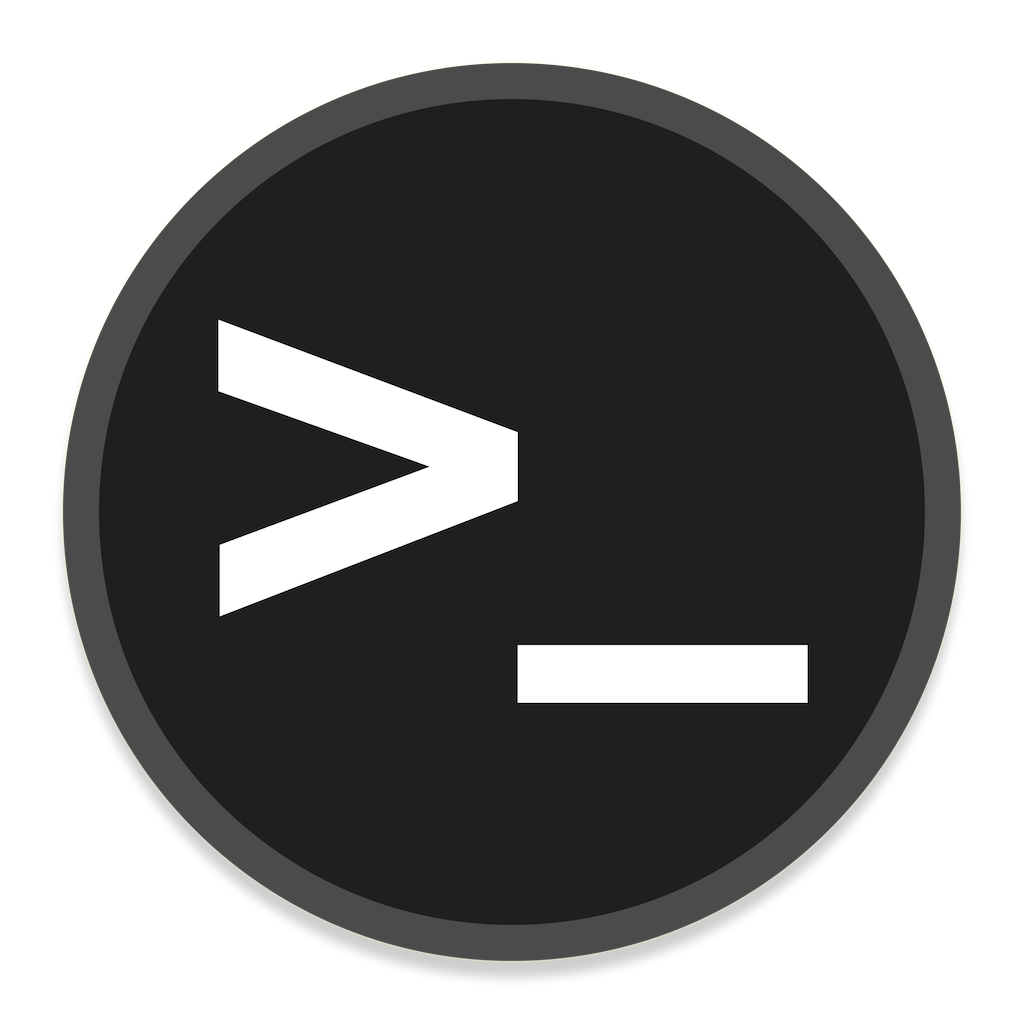
查看更多相关内容
rm-rf中的rf代表什么?
`rm -rf` 是一个 Unix 和类 Unix 系统中用于删除文件和目录的命令。在这个命令中,`rm` 代表 "remove"(移除),而 `-rf` 是两个参数组合在一起的形式:
- `-r` 代表 "recursive"(递归),用于指定命令应递归地处理目录,即不仅删除目录中的内容,还包括子目录及其内容。
- `-f` 代表 "force"(强制),用于强制执行删除操作,即使遇到通常会阻止或询问用户的文件属性或错误也会被忽略。
例如,如果你有一个名为 `project` 的目录,里面包含多个子目录和文件,而你需要删除整个 `project` 目录及其所有内容,你可以使用以下命令:
```bash
rm -rf project/
```
这个命令会递归地删除 `project` 目录中的所有子目录和文件,而且由于 `-f` 参数的存在,它不会因为文件的权限设置或其他类似问题而停止或询问确认。
阅读 19 · 2024年6月27日 13:31
如何将内容复制粘贴到终端?
在计算机使用中,将内容复制并粘贴到终端是一项基本操作,可以通过一些简单的步骤完成。具体操作会根据不同的操作系统(如Windows, macOS, Linux)稍有不同。以下是各个操作系统中复制粘贴到终端的常见方法:
### Windows
在Windows系统中,可以使用以下方法:
1. **复制内容**:
- 首先,选择你想复制的内容,然后右键点击选择“复制”,或者使用快捷键 `Ctrl+C`。
2. **粘贴到终端**:
- 打开你的终端窗口,比如 CMD 或 PowerShell。
- 可以通过鼠标右键点击选择“粘贴”,或者使用快捷键 `Ctrl+V`。
### macOS
在macOS系统中,步骤类似但快捷键略有不同:
1. **复制内容**:
- 选择你需要的内容,然后可以通过点击编辑菜单中的“复制”,或者使用快捷键 `Cmd+C`。
2. **粘贴到终端**:
- 打开终端应用。
- 使用快捷键 `Cmd+V` 进行粘贴。
### Linux
在大多数Linux发行版中,可以使用以下方法:
1. **复制内容**:
- 选择内容后,可以使用鼠标右键点击选择“复制”,或者使用快捷键 `Ctrl+C`(在某些应用中可能有所不同)。
2. **粘贴到终端**:
- 打开你的终端应用。
- 通常,粘贴操作可以通过鼠标右键点击终端并选择“粘贴”,或者使用快捷键 `Ctrl+Shift+V` 完成。
### 示例
假设我需要复制一段代码从一个文档到我的终端中进行执行。首先,我会使用鼠标选择该段代码,然后按 `Ctrl+C`(在Windows或Linux上)或 `Cmd+C`(在macOS上)复制。接着,打开终端,按下 `Ctrl+V`(Windows)、`Cmd+V`(macOS)或 `Ctrl+Shift+V`(Linux)进行粘贴。
这种基本的操作技能非常重要,尤其是在进行程序开发或系统管理时,能够高效地在不同应用和终端之间移动数据和命令。
阅读 146 · 2024年6月27日 12:14
如何在Atom中打开终端?
在Atom中打开终端可以通过安装一个名为“atom-ide-terminal”的扩展来实现。以下是具体的步骤:
1. **打开Atom编辑器**: 首先确保你已经安装了Atom编辑器。
2. **访问设置界面**: 你可以通过点击屏幕左上角的“File”菜单,然后选择“Settings”,或者直接使用快捷键`Ctrl+,`(在Windows/Linux上)或`Cmd+,`(在Mac上)来打开设置界面。
3. **进入Install选项**: 在设置界面的侧边栏中,点击“Install”选项。
4. **搜索atom-ide-terminal扩展**: 在搜索框中输入“atom-ide-terminal”,并按Enter键进行搜索。
5. **安装扩展**: 搜索结果出来后,找到“atom-ide-terminal”扩展,并点击“Install”按钮进行安装。
6. **使用终端**: 安装完毕后,通常可以通过在Atom编辑器中按`Ctrl+``(反引号)或者从菜单选择`Packages` > `atom-ide-terminal` > `New Terminal`来打开一个新的终端窗口。
通过这种方式,你可以在Atom编辑器中直接使用命令行,增强你的开发效率。
例如,我在一个项目中需要频繁运行测试用例,通过在Atom中直接打开终端,我可以快速运行测试命令,查看结果,而无需离开编辑器环境,这样极大地提高了我的工作效率。
阅读 46 · 2024年6月27日 12:14
如何从终端更改文件的MIME类型?
在Linux或Unix操作系统中,文件的MIME类型不是直接存储在文件中,而是通过文件的内容或扩展名被系统或应用程序识别。所以,从技术上讲,我们不能直接更改文件的“MIME类型”,但我们可以修改文件以使其被识别为不同的MIME类型。这通常涉及到更改文件的扩展名或修改文件的内容。以下是具体操作步骤:
### 更改文件扩展名
1. **确定当前MIME类型**:
你可以使用 `file` 命令加上 `-i` 或 `--mime-type` 选项来查看文件的当前MIME类型。例如:
```bash
file --mime-type example.txt
```
这可能会输出:
```
example.txt: text/plain
```
2. **更改文件扩展名**:
假设你想让这个文本文件被识别为一个HTML文件。你可以通过更改文件扩展名来尝试此操作:
```bash
mv example.txt example.html
```
3. **验证更改**:
再次使用 `file` 命令检查MIME类型:
```bash
file --mime-type example.html
```
输出可能会是:
```
example.html: text/html
```
### 修改文件内容
如果单纯更改扩展名不足以更改MIME类型(这取决于操作系统和文件类型识别机制),可能还需要修改文件的实际内容。
1. **编辑文件内容**:
使用文本编辑器添加特定于MIME类型的内容。例如,为了使文件被识别为HTML,你可以添加HTML标签:
```html
<!DOCTYPE html>
<html>
<head>
<title>Title</title>
</head>
<body>
<p>Hello, World!</p>
</body>
</html>
```
2. **保存文件并重新检查MIME类型**。
### 使用第三方工具
还有一些工具和库可以帮助你设置或“伪造”文件的MIME类型,尤其是在开发环境中。例如,在Web开发中,Web服务器软件(如Apache, Nginx等)允许你通过配置文件强制指定文件的MIME类型。
总之,改变文件的MIME类型通常涉及到更改文件的扩展名或内容,以适应操作系统或应用程序的识别机制。在一些特定情况下,还可以通过软件或服务的配置选项来强制设定MIME类型。
阅读 96 · 2024年6月27日 12:14
如何检测 sys . Stdout 是否连接到终端?
在Python中,可以通过使用`sys.stdout.isatty()`方法来检测`sys.stdout`是否连接到一个终端。这个方法会返回一个布尔值,如果`sys.stdout`是连接到一个终端的话,它会返回`True`;否则,返回`False`。
举一个例子,假设我们想要在脚本中判断输出是否被重定向到了文件或者其他非终端设备,我们可以这样做:
```python
import sys
if sys.stdout.isatty():
print("Connected to a terminal")
else:
print("Not connected to a terminal")
```
这段代码首先导入了`sys`模块,然后使用`isatty()`方法检查`sys.stdout`。根据返回值,它会打印出相应的信息。
这个功能在处理输出格式化或者交互式与非交互式环境的行为差异时非常有用。比如,如果输出是直接发往终端,我们可能会添加一些颜色或者特别的格式来增强可读性;而输出如果是被重定向到文件中,这些额外的格式可能就会造成解析上的困难。
阅读 27 · 2024年6月27日 12:14
如何使用curl下载文件
### 使用 `curl` 下载文件
`curl` 是一个功能强大的命令行工具,用于传输数据,它支持多种协议,包括 HTTP、HTTPS、FTP 等。当我们需要下载文件时,`curl` 提供了简便的命令行选项来实现。
#### 基本用法
如果你只需要下载文件,可以使用如下命令:
```bash
curl -O [URL]
```
这里的 `-O` 选项告诉 `curl` 使用服务器指定的文件名来保存下载的文件。
**示例:**
假设我们要从 `https://example.com/sample.jpg` 下载一个图片文件,我们可以使用:
```bash
curl -O https://example.com/sample.jpg
```
#### 指定文件名
如果你想在下载时指定一个不同的文件名,可以使用 `-o` 选项:
```bash
curl -o myfilename.jpg [URL]
```
**示例:**
下载同一个图片,但保存为 `newname.jpg`:
```bash
curl -o newname.jpg https://example.com/sample.jpg
```
#### 高级用法
##### 使用 `curl` 在登录保护的网站上下载
如果所需下载的文件位于需要身份验证的服务器上,`curl` 也可以处理这种情况。使用 `-u` 选项提供用户名和密码:
```bash
curl -u username:password -O [URL]
```
**示例:**
下载需要认证的文件:
```bash
curl -u user123:passwd123 -O https://secure.example.com/protected.zip
```
##### 增加下载速度
如果你的连接允许,可以尝试使用 `curl` 的多线程下载选项,比如通过运行多个 `curl` 实例来并行下载文件的不同部分。请注意,这并不是 `curl` 自带的功能,但可以通过一些脚本来实现。
### 总结
`curl` 是一种非常灵活的工具,可以用于下载各种类型的文件。它的基本功能足以处理大多数下载需求,而其高级功能则可以应对更复杂的场景,如身份验证或自定义 HTTP 头部等。通过组合不同的选项和参数,你可以使 `curl` 适应几乎任何下载需求。
阅读 43 · 2024年6月27日 12:14
如何在bash脚本中使用条件检查字符串参数
在Bash脚本中使用条件检查字符串参数是一种常见的做法,主要用于根据不同的输入参数执行不同的操作。这有助于增强脚本的灵活性和功能性。
### 示例场景
比如我们需要编写一个脚本,根据用户输入的姓名,判断并输出该用户的欢迎信息或警告信息。
#### 脚本内容
以下是一个简单的示例脚本`welcome.sh`:
```bash
#!/bin/bash
# 获取用户输入的姓名
name=$1
# 检查是否输入了姓名
if [ -z "$name" ]; then
echo "错误:没有输入姓名。"
exit 1
fi
# 条件检查:如果输入的是 Alice,打印特定的欢迎信息
if [ "$name" == "Alice" ]; then
echo "欢迎回来,Alice!"
# 否则,仅打印一般的欢迎信息
else
echo "你好,$name!"
fi
```
#### 详解
1. **获取参数**:
- `name=$1`:这行代码将脚本的第一个参数赋值给变量`name`。
2. **检查参数是否存在**:
- `if [ -z "$name" ]`:这里使用`-z`测试输入的$name是否为空。如果是,输出错误信息并退出。
3. **字符串比较**:
- `if [ "$name" == "Alice" ]`:这里检查输入的名称是否是"Alice"。如果是,则输出特定的欢迎信息。
### 执行脚本
要运行这个脚本,你可以在命令行中输入:
```bash
chmod +x welcome.sh
./welcome.sh Alice
```
输出将是:
```
欢迎回来,Alice!
```
如果输入其他姓名:
```bash
./welcome.sh Bob
```
输出将是:
```
你好,Bob!
```
这个例子表明,通过在Bash脚本中使用条件语句来检查字符串参数,我们可以根据不同的输入执行不同的代码逻辑,使得脚本更加灵活和有用。
阅读 22 · 2024年6月27日 12:14
如何列出 Git 所有的别名
在Git中,列出所有的别名是一个非常简单的过程。我们可以通过使用`git config`命令来实现这一点。具体步骤如下:
1. **打开终端**:首先,打开您的命令行工具,比如Terminal(在Mac和Linux系统中)或CMD/PowerShell(在Windows系统中)。
2. **输入命令查看别名**:在命令行中输入以下命令:
```bash
git config --get-regexp alias
```
这个命令会列出所有配置文件中设置的Git别名。这里的`--get-regexp`选项可以让Git显示所有匹配指定正则表达式的配置项。由于所有的别名配置都以`alias.`开始,因此该命令会显示所有别名。
3. **查看输出结果**:执行上述命令后,你会在终端看到类似下面的输出,这些就是你的Git别名列表:
```
alias.co checkout
alias.br branch
alias.ci commit
alias.st status
```
这里的每一行都显示了一个别名及其对应的Git命令。例如,`alias.co checkout`意味着你可以通过简单地输入`git co`来代替`git checkout`命令。
### 例子
假设你经常需要查看远程的变更。你可以设置一个名为`rp`的别名来替代`git remote update && git status -uno`,这样每当你需要更新并查看状态时,只需输入`git rp`即可。设置这个别名的命令是:
```bash
git config --global alias.rp 'remote update && status -uno'
```
之后,你可以通过前面提到的`git config --get-regexp alias`命令来确认`rp`别名已经被成功添加。当你运行这个命令时,你应该能在列表中看到`alias.rp remote update && status -uno`。
通过这种方式,Git别名可以帮助你简化复杂的命令,提高你的开发效率。
阅读 33 · 2024年6月27日 12:14
如何更改Visual Studio代码中的默认终端
在Visual Studio Code中更改默认终端是一个相对简单的过程,这可以通过几个简单的步骤来完成。以下是详细的步骤:
### 步骤 1: 打开设置
首先,您需要打开Visual Studio Code的设置。这可以通过几种方式来实现:
- 使用快捷键 `Ctrl + ,` (Windows/Linux)或 `Cmd + ,`(Mac)。
- 点击屏幕左下角的齿轮图标,然后选择“设置”。
### 步骤 2: 搜索“Terminal”
在设置界面的搜索框中,输入“terminal”来过滤与终端相关的设置选项。
### 步骤 3: 修改默认终端
在搜索结果中,找到“Terminal > Integrated > Default Profile”这一设置。点击这里,你会看到一个下拉菜单,列出了所有可用的终端选项,比如 PowerShell、Command Prompt、bash 等。
选择你希望设置为默认终端的选项。一旦选择,Visual Studio Code 将自动保存这个更改。
### 步骤 4: 验证更改
为了验证更改是否生效,你可以通过以下步骤打开一个新的终端:
- 使用快捷键 `Ctrl + `` (Windows/Linux)或 `Cmd + ``(Mac)。
- 或者点击终端菜单,然后选择“新终端”。
新打开的终端应该是你在设置中选择的默认终端。
### 示例
假设我在使用Visual Studio Code时通常更喜欢使用 PowerShell,而不是默认的 Command Prompt。我会按照上述步骤,将默认终端改为 PowerShell。这样,每次我打开一个新的终端时,它默认就是 PowerShell,这使得我能更快地开始我的工作,而不需要每次都手动切换。
这种设置的好处是可以根据个人喜好或项目需求,提高开发效率和便利性。
阅读 102 · 2024年6月27日 12:14
如何将 zsh 更新到最新版本?
要将zsh更新到最新版本,可以按照以下步骤进行:
### 1. 检查当前版本
首先,我们需要确定当前安装的zsh版本,以便知道是否需要更新。在终端中运行以下命令:
```bash
zsh --version
```
这将显示当前zsh的版本号。
### 2. 更新zsh
更新zsh的步骤可能会根据您使用的操作系统略有不同。以下是几种常见操作系统的更新指南:
#### 对于 macOS 用户:
macOS 用户可以通过 Homebrew 来更新 zsh。首先,确保 Homebrew 已安装并更新到最新版本:
```bash
brew update
```
然后,可以通过以下命令更新zsh:
```bash
brew upgrade zsh
```
如果系统中没有安装zsh,可以先安装:
```bash
brew install zsh
```
#### 对于 Ubuntu/Debian Linux 用户:
在Ubuntu或Debian系统中,可以使用`apt`包管理器来更新zsh。首先更新软件包列表:
```bash
sudo apt update
```
然后,安装或更新zsh:
```bash
sudo apt install zsh
```
如果zsh已经安装,此命令将检查并更新到最新版本。
#### 对于 Fedora/RHEL/CentOS 用户:
在这些系统上,您可以使用`dnf`或`yum`来管理zsh。首先更新软件包列表:
```bash
sudo dnf update
```
然后,安装或更新zsh:
```bash
sudo dnf install zsh
```
### 3. 验证更新
更新完成后,重新启动终端或使用新的zsh实例来检查版本,确认是否成功更新到最新版本:
```bash
zsh --version
```
### 示例
假设我是一个使用Ubuntu的用户,我的zsh版本较旧。首先,我会通过`zsh --version`检查我的当前版本。发现版本确实需要更新后,我执行`sudo apt update`来更新我的软件包列表,然后运行`sudo apt install zsh`来获取最新版本的zsh。安装完成后,我重新检查版本,确认更新成功。
以上步骤可以确保zsh安全且更新到最新版本,以便利用最新功能和安全性改进。
阅读 356 · 2024年6月27日 12:14