StoryBook
Storybook 是一个开源工具,用于开发UI组件并将它们分别独立于应用程序的上下文进行测试。它为开发者提供了一个沙盒环境,可以在其中创建和展示UI组件的不同状态和变体,而无需担心应用程序特定的依赖和要求。
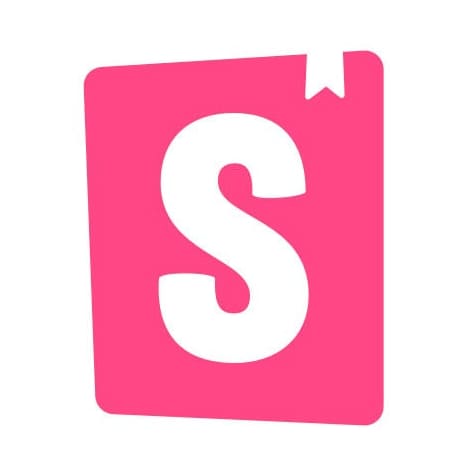
如何为Storybook中的控件设置自定义标签?
在Storybook 中为控件设置自定义标签是一个很有用的功能,它可以帮助开发者更清晰地了解控件的用途和配置方式。在 Storybook 中,我们可以通过使用 `argTypes` 属性来定义每个控件的标签。这里我将通过一个具体的例子来展示如何设置这些自定义标签。
假设我们有一个名为 `Button` 的组件,我们想为它的 `color` 和 `onClick` 属性设置更具描述性的标签。
### 示例代码:
首先,这是我们的 `Button` 组件的基本代码:
```jsx
import React from 'react';
const Button = ({ color, children, onClick }) => {
return (
<button style={{ backgroundColor: color }} onClick={onClick}>
{children}
</button>
);
};
export default Button;
```
接下来,在 Storybook 中,我们需要设置这个组件的故事(story)。我们在故事中使用 `argTypes` 属性来定义控件标签:
```jsx
import React from 'react';
import Button from './Button';
export default {
title: 'Components/Button',
component: Button,
argTypes: {
color: {
control: 'color',
name: '背景颜色' // 自定义标签
},
onClick: {
action: 'clicked',
name: '点击事件' // 自定义标签
}
}
};
const Template = (args) => <Button {...args} >点击我</Button>;
export const Primary = Template.bind({});
Primary.args = {
color: 'blue'
};
```
在上面的代码中,我们为 `color` 控件设置了“背景颜色”作为标签,为 `onClick` 控件设置了“点击事件”作为标签。通过这种方式,Storybook 的用户界面将显示这些自定义标签,而不是简单的属性名,这使得控件的功能和用途更加明确。
### 效果
在 Storybook 的控件面板中,用户将看到“背景颜色”和“点击事件”而不是`color`和`onClick`,这样的标签更加直观和友好,有助于提高开发和测试的效率。
总结一下,通过设置 `argTypes` 并为其属性定义 `name` 值,我们可以在 Storybook 中实现控件的自定义标签,这是提高组件可用性的一种有效方法。
阅读 26 · 2024年7月26日 23:48
Webpack 如何在 Storybook 中解析别名?
在使用Storybook时,解析别名(alias)可以帮助简化组件导入路径,使项目结构更清晰,同时减少文件路径错误的问题。解析别名的具体方法取决于你使用的构建工具(比如Webpack或Babel)。下面以Webpack为例,介绍如何在Storybook中设置别名。
### 步骤1: 修改Storybook的Webpack配置
Storybook内置支持Webpack,我们可以通过扩展其默认配置来添加别名支持。首先,你需要在.storybook目录中创建一个名为`main.js`的文件(如果还不存在的话),然后在该文件中添加或修改Webpack的配置。
```javascript
// .storybook/main.js
module.exports = {
webpackFinal: async (config) => {
// 添加或修改别名
config.resolve.alias = {
...config.resolve.alias,
'@components': path.resolve(__dirname, '../src/components'),
'@utils': path.resolve(__dirname, '../src/utils'),
// 可以根据需要添加更多别名
};
// 返回新的配置
return config;
},
};
```
这里`@components`和`@utils`是自定义的别名,指向项目中相应的目录。使用`path.resolve`确保路径是绝对的。
### 步骤2: 使用别名
设置完别名后,你可以在Storybook的stories文件中使用这些别名来导入组件或其他模块。
```javascript
// 例如,在一个story文件中
import React from 'react';
import Button from '@components/Button'; // 使用别名导入
export default {
title: 'Button',
component: Button,
};
export const Primary = () => <Button primary>Click me</Button>;
```
### 示例: 整合别名在一个复杂项目中
假设你的项目中有多个层级的目录结构,频繁地使用相对路径导入(如 `../../../components/Button`)会非常混乱并容易出错。通过设置别名,你可以用简洁的方式引用这些模块,改善代码的可维护性。
### 结论
通过在Storybook中设置Webpack的别名,可以极大地优化开发体验,使代码更加整洁和易于管理。记得在任何时候,都要确保路径正确,并且在更改Webpack配置后重新启动Storybook服务以应用新的配置。
阅读 53 · 2024年7月23日 13:52
如何在Storybook和React Native中使用hook useFonts加载自定义字体?
在React Native项目中使用Storybook来展示组件时,确保组件能在各种情况下正确显示是非常重要的。这包括正确地加载和显示自定义字体。React Native提供了一个名为`useFonts`的hook,它可以在组件中加载自定义字体。下面我将详细说明如何在Storybook中结合React Native使用`useFonts`来加载自定义字体。
### 步骤 1: 安装必要的库
首先,确保你已经安装了`expo-font`库,因为`useFonts` hook 是由`expo-font`提供的。如果还没有安装,可以通过以下命令安装:
```bash
npm install expo-font
```
### 步骤 2: 使用`useFonts`加载字体
在你的React Native组件中,你可以使用`useFonts`来异步加载字体。这里是一个简单的例子:
```javascript
import React from 'react';
import { Text, View } from 'react-native';
import { useFonts } from 'expo-font';
const CustomFontComponent = () => {
let [fontsLoaded] = useFonts({
'CustomFont': require('./assets/fonts/CustomFont.ttf'),
});
if (!fontsLoaded) {
return <View><Text>Loading...</Text></View>;
} else {
return <View><Text style={{ fontFamily: 'CustomFont' }}>Hello, custom font!</Text></View>;
}
};
export default CustomFontComponent;
```
在上面的代码中,`useFonts`调用需要一个对象,key是字体的名称,value是字体文件的路径。`useFonts`返回一个标记字体是否加载完成的布尔值。
### 步骤 3: 在Storybook中展示带有自定义字体的组件
在Storybook中设置你的组件很简单。创建一个新的story文件(如`CustomFontComponent.stories.js`),然后定义你的story:
```javascript
import React from 'react';
import { storiesOf } from '@storybook/react-native';
import CustomFontComponent from './CustomFontComponent';
storiesOf('CustomFontComponent', module)
.add('default view', () => <CustomFontComponent />);
```
这样,你就可以在Storybook中查看并测试使用自定义字体的组件了。
### 总结
通过以上步骤,我们可以在React Native和Storybook中有效地使用`useFonts` hook来异步加载并显示自定义字体。这使得在开发过程中能够确保字体的正确加载和显示,从而提升了开发效率和应用的可用性。
阅读 40 · 2024年7月21日 21:18
如何在Storybook中模拟NextJS的next/future/image
在使用Storybook来构建和测试组件时,我们经常会遇到需要模拟某些Next.js特有组件或方法的情况,例如 `next/future/image`。由于Storybook运行在独立的环境中,它并不默认支持Next.js的所有功能。因此,要在Storybook中模拟 `next/future/image` 组件,我们需要通过一些特定的配置和步骤来实现。下面,我将详细说明如何进行这样的模拟。
### 步骤 1: 安装必要的依赖
首先,确认项目中已经安装了Next.js和Storybook。如果尚未安装,可以通过以下命令安装:
```bash
npx create-next-app your-project-name
cd your-project-name
npx sb init
```
### 步骤 2: 创建一个模拟的 `next/future/image` 组件
由于 `Image` 组件来自于Next.js,并且具有特定的加载策略和优化,我们可以通过创建一个简化版的Image组件来模拟其功能。在你的项目中创建一个模拟的 `next/future/image` 组件:
```jsx
// 在 /__mocks__/next/future/image.js 中
const MockedImage = ({ src, alt, width, height, layout, ...props }) => {
// 根据 layout 属性调整图片样式
const style = layout === 'fill' ? { position: 'absolute', top: 0, left: 0, width: '100%', height: '100%' } : {};
return <img src={src} alt={alt} width={width} height={height} style={style} {...props} />;
};
export default MockedImage;
```
### 步骤 3: 在Storybook的配置中使用模拟的组件
修改Storybook的配置文件,使其在加载故事时使用你的模拟组件。在 `.storybook/preview.js` 文件中添加以下代码:
```javascript
import * as NextImage from 'next/future/image';
Object.defineProperty(NextImage, 'default', {
configurable: true,
value: require('../__mocks__/next/future/image').default,
});
```
这段代码会告诉Storybook使用你的模拟 `Image` 组件替代原始的 `next/future/image` 组件。
### 步骤 4: 在Storybook中使用模拟的Image组件
现在你可以在你的Storybook故事中正常使用 `next/future/image` 了。例如:
```jsx
import Image from 'next/future/image';
export const MyImage = () => (
<Image
src="/path/to/image.jpg"
alt="描述"
width={500}
height={300}
layout="responsive"
/>
);
export default {
title: 'Example/MyImage',
component: MyImage,
};
```
这样,你就可以在Storybook中预览和测试使用 `next/future/image` 的组件,而无需担心兼容性和环境差异的问题。
### 总结
通过以上步骤,我们可以有效地在Storybook环境中模拟Next.js的 `next/future/image` 组件,从而使得组件的开发和测试更加便捷和高效。这种模拟方法同时也适用于其他特定框架或库的组件。
阅读 74 · 2024年7月21日 21:02
Storybook 的 webpack 如何禁用 eslint loader?
当使用 Storybook 进行前端项目开发时,Storybook 会使用其内部的 webpack 配置来处理各种资源。如果项目中集成了 eslint 作为代码质量和风格的保证,它通常会通过 eslint-loader 来集成到 webpack 中。但是,有时候在开发过程中,我们可能需要临时禁用 eslint 的检查,以便更快地进行开发和调试。
要在 Storybook 的 webpack 配置中禁用 eslint loader,请按照以下步骤操作:
1. **访问 Storybook 的自定义 webpack 配置**: 在 Storybook 配置目录(通常是 `.storybook` 目录)中,创建或修改 `main.js` 文件。
2. **修改 webpack 配置**:
- 使用 `webpackFinal` 属性来自定义 webpack 配置。
- 遍历 rules 数组,找到包含 eslint-loader 的 rule。
- 修改或删除该 rule,或者将其 `enforce` 属性设置为 `false`。
下面是一个示例配置,演示了如何在 Storybook 的 webpack 配置中禁用 eslint-loader:
```javascript
// .storybook/main.js
module.exports = {
// 其他配置
webpackFinal: async (config) => {
// 找到并禁用 eslint-loader
config.module.rules = config.module.rules.map(rule => {
if (rule.use && rule.use.some(use => use.loader && use.loader.includes('eslint-loader'))) {
// 可以选择设置 enforce: false 或直接删除该 rule
rule.enforce = false;
}
return rule;
});
// 返回修改后的配置
return config;
},
};
```
在此示例中,我们遍历所有的 webpack rules,检查是否有使用 eslint-loader 的 rule。如果存在,我们通过将 `enforce` 属性设置为 `false` 来禁用它。你也可以选择通过其他方式修改或完全删除该 rule。
这样配置后,当你运行 Storybook 时,它将使用修改后的 webpack 配置,eslint-loader 将不会进行代码质量检查。这可以帮助加快开发过程,尤其是在调试和开发初期阶段。当然,建议在代码提交前重新启用 eslint 检查,确保代码质量。
阅读 57 · 2024年6月27日 16:32
如何在 Storybook 中添加样式作为控件?
在Storybook中添加样式作为控件首先需要了解Storybook是一个开源工具,用于构建UI组件并将其隔离起来进行开发和测试。它支持React, Vue, Angular等多种前端框架。在Storybook中添加样式作为控件可以通过以下步骤来进行:
### 步骤 1: 安装必要的依赖
确保已经安装了Storybook。然后,根据你的项目的框架(例如React),你可能需要安装额外的依赖。比如说,如果是React项目,你可能会使用`@storybook/addon-controls`来添加控件。
```bash
npm install @storybook/addon-controls --save-dev
```
### 步骤 2: 配置Storybook
接下来,你需要在`.storybook/main.js`文件中配置Storybook以使用`addon-controls`。
```javascript
module.exports = {
stories: ['../src/**/*.stories.js'],
addons: ['@storybook/addon-controls'],
};
```
### 步骤 3: 使用Controls来调整样式
在你的组件的storybook文件中(通常这个文件的后缀是`.stories.js`或`.stories.jsx`),你可以添加一个控件来动态调整样式。例如,下面是一个简单的React组件和它的Storybook配置,其中包括了样式控件:
```javascript
// Button.js
export const Button = ({ background, color, children }) => {
return (
<button style={{ backgroundColor: background, color: color }}>
{children}
</button>
);
};
// Button.stories.js
import React from 'react';
import { Button } from './Button';
export default {
title: 'Example/Button',
component: Button,
argTypes: {
background: { control: 'color' },
color: { control: 'color' },
},
};
const Template = (args) => <Button {...args} />;
export const Primary = Template.bind({});
Primary.args = {
children: 'Press me',
background: '#ff0',
color: '#333',
};
```
### 示例
在这个例子中,`argTypes`对象定义了哪些props应该被Storybook的Controls插件呈现为可控制的。这里,我们定义了`background`和`color`属性应该通过颜色选择器来控制。这样,使用Storybook的开发者或设计师可以实时改变按钮的背景色和文字颜色来查看不同的样式效果。
### 结论
通过以上步骤,你可以在Storybook中为组件添加样式控件,从而使组件的视觉测试和调整更加直观和方便。这对于保持设计的一致性和快速迭代开发非常有帮助。
阅读 34 · 2024年6月27日 12:16
Vue 组件的 storybook 如何添加组件描述?
在使用 Storybook 来编写 Vue 组件的文档时,添加组件描述是一个非常有用的功能,它能帮助开发者和设计师更好地理解组件的用途和功能。以下是如何在 Vue 组件的 Storybook 中添加组件描述的步骤:
### 步骤 1: 安装必要的插件
首先,确保你已经安装了 `@storybook/addon-docs`,这个插件能让你使用 Markdown 或 JSDoc 注释来添加文档描述。
```bash
npm install @storybook/addon-docs --save-dev
```
### 步骤 2: 配置 Storybook
在你的 `.storybook/main.js` 配置文件中,添加 `addon-docs` 到你的插件列表中:
```javascript
module.exports = {
stories: ['../src/**/*.stories.js'],
addons: [
'@storybook/addon-links',
'@storybook/addon-essentials',
'@storybook/addon-docs'
],
};
```
### 步骤 3: 编写组件和 Story
你可以直接在你的 Vue 组件文件或者 Story 文件中使用 JSDoc 注释来添加组件描述。
#### 示例 Vue 组件 (`Button.vue`):
```vue
<template>
<button>{{ label }}</button>
</template>
<script>
/**
* 这是一个基本的按钮组件,用于执行简单的点击操作。
*
* @component
* @example <Button label="点击我" />
*/
export default {
name: 'Button',
props: {
label: String,
},
};
</script>
```
#### 示例 Story (`Button.stories.js`):
```javascript
import Button from './Button.vue';
export default {
title: 'Components/Button',
component: Button,
parameters: {
docs: {
description: {
component: '这是一个用于展示如何使用按钮的例子。',
},
},
},
};
export const Primary = () => ({
components: { Button },
template: '<Button label="点击我" />',
});
```
### 步骤 4: 查看 Storybook
运行 Storybook 服务器:
```bash
npm run storybook
```
现在,在浏览器中打开 Storybook,你应该能看到你的组件以及相应的描述。在 Docs tab 下,你将看到你的组件描述和使用例子。
通过这种方式,你不仅提供了组件的视觉展示,还有详细的文档描述和使用方式,这对于团队的其他成员来说是非常有帮助的。
阅读 64 · 2024年6月27日 12:16
如何安装旧版本的 storybook
在安装旧版本的 Storybook 时,您可以通过指定版本号来使用 npm 或 yarn 进行安装。这里有一个具体步骤的解释:
### 1. 确定所需的旧版本号
首先,您需要确定需要安装的 Storybook 的具体旧版本号。您可以在 Storybook 的 GitHub 仓库的 [Releases 页面](https://github.com/storybookjs/storybook/releases)查找到所有的历史版本。
### 2. 创建或准备您的项目
如果您还没有创建项目,可以使用以下命令初始化一个新的项目:
```bash
mkdir my-project
cd my-project
npm init -y
```
### 3. 安装 Storybook
安装特定版本的 Storybook,您需要在安装命令后加上`@`符号和版本号。例如,如果您要安装5.3.0版本,可以使用以下命令:
#### 使用 npm
```bash
npm install @storybook/react@5.3.0 --save-dev
```
#### 使用 yarn
```bash
yarn add @storybook/react@5.3.0 --dev
```
### 4. 验证安装
安装完成后,可以通过检查 `node_modules` 文件夹中的 `@storybook` 相关依赖来验证是否安装了正确的版本。
### 5. 配置 Storybook
通常,您需要进行一些基础配置才能启动和运行 Storybook。这包括添加一些脚本到您的 package.json,以及可能需要创建 `.storybook` 配置目录等等。
```json
// 在 package.json 添加
"scripts": {
"storybook": "start-storybook -p 6006",
"build-storybook": "build-storybook"
}
```
### 6. 运行 Storybook
配置完成后,您可以通过以下命令启动 Storybook:
```bash
npm run storybook
```
或者如果您使用 yarn:
```bash
yarn storybook
```
这样,您就可以在浏览器中访问 `http://localhost:6006` 来查看您的 Storybook 了。
### 小结
通过以上步骤,您可以安装并运行 Storybook 的任何旧版本。需要注意的是,随着版本的变更,某些配置和功能可能会有所不同,所以有时候需要查看对应版本的文档来调整配置。
阅读 61 · 2024年6月27日 12:16
Storybook 如何支持 SASS
Storybook 是一个非常流行的开源工具,它被用来构建和设计UI组件的沙盒环境。它支持多种技术栈,包括React, Vue, Angular等等,并且可以集成多种样式语言,包括SASS。
### 如何在Storybook中支持SASS:
1. **安装依赖**:
要在Storybook中使用SASS,首先需要确保已经安装了sass的预处理器。通常,这可以通过npm或yarn来安装。例如:
```bash
npm install --save-dev sass-loader sass
```
或者
```bash
yarn add --dev sass-loader sass
```
`sass-loader` 是webpack的一个loader,用于将SASS文件编译成CSS,而 `sass` 是实际的SASS预处理器库。
2. **配置webpack**:
Storybook 允许你自定义webpack的配置。为了整合SASS,你需要在Storybook的配置文件中(通常是 `.storybook/main.js`)添加对`.scss` 文件的处理规则。
例如:
```javascript
module.exports = {
webpackFinal: async (config, { configType }) => {
// 添加对SASS的支持
config.module.rules.push({
test: /\.scss$/,
use: ['style-loader', 'css-loader', 'sass-loader'],
include: path.resolve(__dirname, '../'),
});
return config;
},
};
```
这段代码告诉webpack在遇到 `.scss` 文件时,使用 `sass-loader`,`css-loader` 和 `style-loader` 来处理它们。
3. **使用SASS**:
一旦配置完成,你就可以在你的组件中直接使用 `.scss` 文件了。例如:
```javascript
import './Button.scss';
export default function Button({ label }) {
return <button className="btn">{label}</button>;
}
```
并在 `Button.scss` 中定义样式:
```scss
.btn {
padding: 10px 20px;
background-color: blue;
color: white;
border: none;
border-radius: 5px;
&:hover {
background-color: darkblue;
}
}
```
### 示例用途:
在实际的项目中,使用SASS可以极大地提高样式代码的可维护性和可复用性。例如,在一个大型项目中,你可以使用SASS的变量和混合(mixins)来统一UI组件的样式。通过Storybook,你可以快速地查看这些组件在不同状态下的样式,并确保它们按预期工作。
总的来说,Storybook对SASS的支持使得开发者可以更加高效地构建和测试复杂的UI组件,同时保持代码的整洁和一致性。
阅读 37 · 2024年6月27日 12:16
如何在Storybook中制作stories.mdx文件?
在Storybook中制作`stories.mdx`文件是一个非常有效的方式来编写和展示你的组件文档。MDX是一种将Markdown和JSX混合在一起的格式,这使得你可以在Markdown文件中直接使用React组件。
### 步骤1: 安装必要的依赖
首先,确保你的项目中已经安装了Storybook。然后,你需要安装 `@storybook/addon-docs`,这个插件能让Storybook支持MDX格式。
```bash
npm install @storybook/addon-docs --save-dev
```
### 步骤2: 配置Storybook
在你的`.storybook`文件夹中的`main.js`配置文件里,你需要添加`addon-docs`:
```javascript
module.exports = {
stories: ['../src/**/*.stories.mdx', '../src/**/*.stories.@(js|jsx|ts|tsx)'],
addons: ['@storybook/addon-docs'],
};
```
### 步骤3: 创建你的MDX文件
在你的项目中,选择一个组件来编写文档。假设你有一个`Button`组件,你可以创建一个`Button.stories.mdx`文件。这个文件中,你可以使用MDX的格式来编写组件的故事(Story)和文档。
```mdx
import { Meta, Story, Preview, Props } from '@storybook/addon-docs/blocks';
import { Button } from './Button';
<Meta title="Components/Button" component={Button} />
# Button
这是一个基础的按钮组件。
## 使用示例
<Preview>
<Story name="Basic">
<Button>点击我</Button>
</Story>
</Preview>
## Props
<Props of={Button} />
```
### 步骤4: 运行Storybook
配置完毕后,你可以运行Storybook来查看你的组件文档:
```bash
npm run storybook
```
打开浏览器,访问Storybook的URL(通常是 `http://localhost:6006`),你就可以看到你的`Button`组件的故事和文档了。
### 示例
假设我们有一个简单的`Button`组件,代码如下:
```javascript
import React from 'react';
const Button = ({ children, onClick }) => (
<button onClick={onClick}>{children}</button>
);
export default Button;
```
你可以按照上述步骤创建一个相应的`Button.stories.mdx`文件,来展示如何使用这个按钮,并且提供一些交互的示例。这样不仅可以帮助开发者理解组件的用法,而且可以作为组件的交互文档,供设计师和产品经理查阅。
阅读 64 · 2024年6月27日 12:16