Markdown
Markdown是一种轻量级的标记语言,由John Gruber和Aaron Swartz共同创建,它允许人们使用易读易写的纯文本格式编写文档,然后转换成结构化的HTML(或其他格式)文档。Markdown文件的扩展名为 .md 或 .markdown。
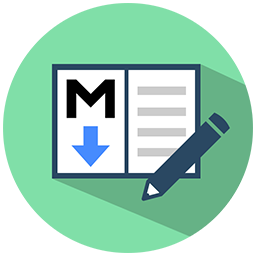
如何在GitHub Markdown表中绘制复选框或勾号?
在GitHub Markdown中,您可以通过使用特定的语法来绘制复选框或勾号。这通常用于任务列表或标记完成的项目。以下是操作步骤和示例:
### 绘制复选框
要在GitHub Markdown中创建复选框,您可以使用`- [ ]` 和`- [x]` 语法。其中`- [ ]` 表示未选中的复选框,而`- [x]` 表示已选中的复选框。这种方式经常用于显示任务列表的完成状态。
#### 示例:
```markdown
- [ ] 未完成任务
- [x] 已完成任务
```
### 绘制勾号
虽然GitHub Markdown本身不直接支持特殊字符如勾号的原生语法,但您可以通过使用HTML实体或者Unicode字符来实现。
#### 示例使用HTML实体:
```markdown
- [x] 任务完成 ✔
```
渲染结果为:
- [x] 任务完成 ✔️
#### 示例使用Unicode:
```markdown
- [x] 任务完成 ✅
```
渲染结果为:
- [x] 任务完成 ✅
这些方法可以有效地在GitHub项目的README文件或者任何Markdown文件中标记任务状态,增强了文档的可读性和互动性。
阅读 207 · 2024年7月20日 15:55
如何在Markdown标记中缩进几行?
在Markdown中,直接创建传统的文本缩进(例如段落首行缩进)并不直接支持,但是可以通过一些方法来实现类似效果。
1. **使用HTML标签**:Markdown支持在其文本中直接使用HTML代码,因此您可以使用` `(非断行空格)或`<pre>`标签来创建缩进。
示例:
```markdown
普通文本行
这一行文本前有四个空格的缩进。
```
显示结果:
普通文本行
这一行文本前有四个空格的缩进。
2. **使用代码块**:如果您想保留多个空白字符,可以使用代码块来维持原有的空格和格式。
示例:
```markdown
```
这一行文本是缩进的。
```
```
显示结果:
```
这一行文本是缩进的。
```
3. **使用引用块**:虽然这不是真正的缩进方法,但可以通过引用来 visually offset text。
示例:
```markdown
> 这是一个引用块,可以用来 visually offset text。
```
显示结果:
> 这是一个引用块,可以用来 visually offset text。
以上是在Markdown中实现文本缩进的几种常用方法。在实际使用中,选择哪种方法取决于具体情况和个人喜好。
阅读 42 · 2024年7月20日 15:54
如何在 markdown 中显示本地图片?
在Markdown中显示本地图像,基本的语法是使用一个感叹号 `!`,后面紧跟方括号 `[ ]` 包含图像的替代文本,然后紧跟圆括号 `( )` 包含图像文件的路径。这里是一个基本的示例:
```markdown

```
### 示例说明:
假设您有一个名为 `example.jpg` 的图片文件,它位于您Markdown文件的同一目录下的 `images` 文件夹中。要在Markdown中引用这个图片,您可以这样写:
```markdown

```
这里,“示例图片”是当图片因为某些原因不能显示时,展现给用户看的替代文本。这种描述应简洁明了,能够解释图片内容或其在文档中的作用。
### 注意事项:
1. **相对路径与绝对路径**:在Markdown中引用本地图片时,可以使用相对路径或绝对路径。相对路径是相对于Markdown文件的位置,通常更为灵活和常用;绝对路径则是从文件系统的根目录开始。
2. **文件类型**:Markdown通常支持多种图片格式,包括但不限于 JPG, PNG, 和 GIF。
3. **图像大小**:Markdown本身不支持调整图像大小。如果需要调整图像大小,需要在HTML中完成,或者在插入之前先手动调整图像文件的大小。
4. **平台差异**:不同的Markdown解析器(例如 GitHub Flavored Markdown, CommonMark等)可能在处理路径和图像显示上有细微差异,需要针对具体平台测试确保显示效果。
阅读 61 · 2024年7月20日 15:54
如何在 Markdown 中为文本设置颜色?
在Markdown中,默认情况下实际上是不支持直接设置文本颜色的。Markdown的设计初衷是保持尽可能简单,以专注于内容的编写而非外观的设计。不过,可以通过一些特定的扩展或在某些平台上使用HTML来实现颜色的添加。
### 使用HTML
因为许多Markdown解析器支持在Markdown文件中直接嵌入HTML代码,所以可以使用HTML的 `<span>`标签和 `style`属性来为文本设置颜色。以下是一个例子:
```markdown
这是一个<span style="color: red;">红色</span>的词。
```
这行Markdown中的文本“红色”将显示为红色,前提是你的Markdown解析器支持HTML。
### 使用扩展
一些Markdown解析器扩展了Markdown的功能,允许使用特殊语法直接在Markdown中设置颜色。例如,Markdown Extra、Maruku等支持多种样式扩展。但是,这些扩展的语法可能会因解析器而异,因此需要查阅你所使用的工具的文档来了解具体细节。
### 注意
如果你正在为一个网页或是需要严格遵循标准Markdown语法的环境编写Markdown,最好避免使用非标准的扩展或HTML标签,因为这会影响Markdown的可移植性和兼容性。在这种情况下,保持文本的原色可能是最佳选择,而通过其他CSS样式来控制整体网页的外观和颜色。
阅读 43 · 2024年7月20日 15:54
如何在markdown中插入换行符<br>
在Markdown中插入换行符`<br>`通常是用于强制文本换行,尤其在需要在一行的末尾强制换行而不开始新段落时使用。
下面我将通过一个简单的例子来展示如何在Markdown中使用`<br>`来插入换行符:
假设我们需要在一段文本中的特定位置插入换行符。比如,我们有以下的句子:
```
这是第一行,这是第二行。
```
如果我们希望“这是第二行”出现在新的一行,我们可以在两句话之间插入`<br>`标签:
```
这是第一行<br>这是第二行。
```
这样,在Markdown渲染后的效果将会是:
这是第一行<br>这是第二行。
正如你看到的,`<br>`标签被放置在“这是第一行”和“这是第二行”之间,有效地将文本分成了两行。这种方法特别适合在不需要新段落但需要换行的情况,使得内容展示更为清晰和有条理。
阅读 86 · 2024年7月20日 15:53
如何将 UML 图集成到 GitLab 或 GitHub 中
集成UML图到GitLab或GitHub可以通过几个步骤来实现,主要涉及到创建UML图,将其保存为合适的格式,然后上传和管理这些图文件。以下是详细的步骤和方法:
### 1. 创建UML图
首先,我们需要使用UML绘图工具来创建UML图。有许多工具可以选择,例如 Microsoft Visio、Lucidchart、Draw.io 等。比如说,使用 Draw.io:
- 打开 Draw.io。
- 选择创建新图表。
- 使用工具里的形状和连接线来创建UML图(类图、序列图等)。
- 保存图表为图片格式(如PNG、JPEG)或矢量图格式(如SVG)。
### 2. 将UML图保存为Git友好的格式
为了更好地与Git集成,推荐将UML图保存为文本格式,如XML或PlantUML。这样做的好处是Git可以跟踪和显示文件的差异。例如,如果使用Draw.io,可以选择将文件保存为 `.drawio` 格式,该格式本质上是XML。
### 3. 将UML图文件上传到GitLab或GitHub
- 初始化一个Git仓库(如果尚未存在)。
- 将UML图文件添加到仓库中。
- 使用 `git add` 将文件加入暂存区。
- 使用 `git commit` 提交更改。
- 使用 `git push` 将更改推送到远程仓库(GitHub或GitLab)。
### 4. 管理和版本控制
在GitLab或GitHub上,可以利用版本控制系统来管理UML图:
- **版本跟踪**:跟踪UML图的任何更改,查看历史版本。
- **分支管理**:在不同的分支上工作,以支持不同的项目版本或功能开发。
- **合并请求/拉取请求**:当需要更新主分支上的UML图时,可以使用合并请求(GitLab)或拉取请求(GitHub)来审查更改。
### 5. 使用在线查看和编辑工具
GitLab和GitHub都支持在线查看大多数图片和文本格式文件。对于如 `.drawio`或PlantUML这样的特殊格式,可以使用插件或集成服务来直接在浏览器中查看和编辑UML图。
### 例子
假设您正在使用Draw.io创建了一个类图,并将其保存为 `.drawio`文件。然后,您可以将此文件上传到GitHub仓库中。团队成员可以通过GitHub的文件预览功能查看此UML图,也可以下载文件,在本地的Draw.io应用中打开并修改。修改后的文件可以通过常规的Git工作流(add -> commit -> push)再次上传到GitHub。
通过这样的集成方式,我们可以确保UML图与项目文档和代码保持同步,同时利用Git的强大功能进行版本控制和团队协作。
阅读 57 · 2024年7月20日 15:51
如何在github仓库的README文件中添加截图?
在GitHub仓库中添加截图至README文件可以增强文件的可读性和吸引力,使其他用户更好地理解项目的功能与外观。以下是一个详细的步骤说明,以及如何在README.md文件中插入截图:
### 第1步:准备截图
首先,确保你有代表项目特点或需要展示的功能的截图。使用截图工具(如Windows的Snipping Tool,Mac的Shift + Command + 4,或其他屏幕捕捉软件)来捕捉屏幕图片。
### 第2步:上传截图到GitHub仓库
你可以选择直接在GitHub仓库中存储这些截图,或者使用外部图像托管服务(如Imgur)。如果选择在GitHub仓库中存储:
1. 在仓库中创建一个名为`images`的文件夹,以便整齐地管理所有媒体文件。
2. 将截图文件上传到这个`images`文件夹中。可以通过GitHub的网站界面上传,或者使用git命令行工具。
### 第3步:在README.md中引用截图
要在README文件中插入图片,你需要使用Markdown语法。语法格式如下:
```markdown

```
- `alt text` 是图片的替代文本,用于描述图片内容,这对于视觉障碍者和图片无法加载时非常有用。
- `url` 是图片的存储位置,可以是相对路径或者完整的URL。
例如,如果你的截图名为`interface.png`并存储在`images`文件夹中,你应该在README.md中这样引用:
```markdown

```
### 示例
假设我有一个项目,名为“Todo App”,并且我希望展示应用的主界面。我会按照以下步骤操作:
1. 使用屏幕截图工具捕获Todo App的主界面。
2. 创建一个`images`文件夹在我的GitHub项目仓库中,并上传截图,假设文件名为`main_interface.png`。
3. 在我的README.md文件中,我会添加以下Markdown代码:
```markdown

```
这样,任何查看该仓库的人都可以直接在README文件中看到Todo App的主界面截图,从而快速理解应用的外观和基本功能。
阅读 43 · 2024年7月20日 15:50