Ffmpeg
FFmpeg 是一个开源的跨平台解决方案,用于录制、转换和流式传输音频和视频。它提供了强大的命令行工具,可以处理多种多样的多媒体格式,并提供了一组丰富的库和组件,使得开发者能够在自己的应用程序中集成音视频处理功能。
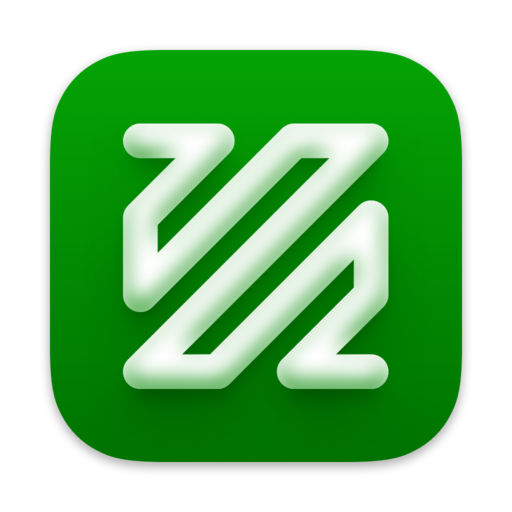
查看更多相关内容
如何在 Android 中使用 FFMPEG 库播放视频?
在Android中使用FFMPEG库来播放视频,主要包括以下几个步骤:
### 1. 集成FFMPEG库到Android项目中
首先,您需要将FFMPEG库集成到Android项目中。这可以通过以下两种方式之一实现:
#### a. 使用预编译的FFMPEG库
您可以从网上下载已经为Android平台预编译好的FFMPEG库。有许多开源项目提供了这样的预编译库,例如[FFmpeg Android](https://github.com/WritingMinds/ffmpeg-android)。
#### b. 从源码编译FFMPEG
这是一个更灵活但更复杂的方法。您需要从FFMPEG官网下载源代码,并根据您的需求为Android平台进行编译。这通常需要使用NDK(原生开发工具包)来完成。
### 2. 创建JNI接口
由于FFMPEG是用C/C++编写的,而Android应用主要是用Java或Kotlin编写的,因此您需要使用JNI(Java原生接口)来创建一个桥梁连接Java/Kotlin代码和FFMPEG的原生代码。您需要定义JNI方法来调用FFMPEG的功能,比如初始化解码器,读取视频文件,解码视频帧等。
### 3. 视频解码与显示
在Android中,您可以使用`SurfaceView`或`TextureView`来显示视频。FFMPEG负责解码视频帧,然后您需要将解码后的帧渲染到这些视图上。
#### 示例代码:
```java
// 假设你已经通过JNI方法获取了视频帧数据
byte[] frameData = ...;
// 在SurfaceView或TextureView的渲染回调中显示这些数据
Canvas canvas = surfaceHolder.lockCanvas();
if (canvas != null) {
Bitmap bitmap = BitmapFactory.decodeByteArray(frameData, 0, frameData.length);
canvas.drawBitmap(bitmap, 0, 0, null);
surfaceHolder.unlockCanvasAndPost(canvas);
}
```
### 4. 音视频同步
如果视频包含音频,您还需要处理音视频同步问题。这通常涉及到计算视频帧显示时间和音频播放时间,确保它们同步。
### 5. 性能优化
使用FFMPEG在Android设备上播放视频可能会遇到性能问题,因为视频解码是计算密集型的任务。优化方法包括使用硬件加速解码(如果设备支持),优化数据传输和渲染流程,以及使用多线程等技术。
### 结语
利用FFMPEG在Android中播放视频虽然功能强大,但实现起来相对复杂,需要处理许多底层细节。此外,随着Android平台自身对多媒体支持的增强,您也可以考虑使用Android提供的MediaCodec等API来播放视频,这些API通常更易于使用,且能更好地利用设备硬件进行优化。
阅读 32 · 2024年8月15日 02:34
如何使用 ffmpeg 创建循环 apng
关于如何使用 FFmpeg 创建循环的 APNG (Animated Portable Network Graphics),我可以为您详细介绍一下步骤和相关的命令。
### 步骤 1: 准备视频文件
首先,需要有一个视频文件,比如 `input.mp4`,这是您想要转换成循环 APNG 的视频文件。
### 步骤 2: 使用 FFmpeg 转换视频
可以使用以下的 FFmpeg 命令将视频文件转换为循环的 APNG 文件:
```bash
ffmpeg -i input.mp4 -plays 0 -vf "fps=10,scale=320:-1" output.apng
```
这里的参数解释如下:
- `-i input.mp4`: 指定输入文件。
- `-plays 0`: 设置 APNG 循环播放次数为无限循环。如果需要指定循环次数,可以将0替换成需要的数字。
- `-vf "fps=10,scale=320:-1"`: 这是视频过滤器选项,`fps=10` 表示设置帧率为10帧/秒,`scale=320:-1` 表示调整图像宽度为320像素,高度按比例缩放。
### 示例
假设您有一个名为 `example.mp4`的视频文件,您想生成一个宽度为320像素,无限循环的 APNG 动画。您可以使用上述命令进行转换,生成的文件将被命名为 `output.apng`。
### 结论
使用 FFmpeg 创建循环的 APNG 是一个非常高效的方法,可以应用在多种场景,比如制作网站动图或者在数字媒体广告中使用。通过合适的参数调整,您可以获得最佳的输出效果,满足不同的需求和条件。
阅读 34 · 2024年8月15日 02:33
如何在ffmpeg中设置字幕的背景?
在使用FFmpeg处理视频文件时,有时我们需要添加字幕并且设置字幕的背景,以增加字幕的可读性。设置字幕的背景可以通过使用FFmpeg的滤镜功能来实现。下面是一个具体的例子说明如何给字幕设置一个简单的背景:
### 步骤 1: 准备字幕文件
首先,确保你有一个字幕文件,通常是`.srt`格式。例如,假设你有一个名为`subtitles.srt`的字幕文件。
### 步骤 2: 使用FFmpeg添加字幕背景
你可以使用FFmpeg的`ass`滤镜来添加字幕,并同时使用`drawbox`滤镜来绘制背景。以下是一个使用FFmpeg命令行的例子:
```bash
ffmpeg -i input.mp4 -vf "subtitles=subtitles.srt:force_style='FontName=Arial,FontSize=24,PrimaryColour=&Hffffff&,OutlineColour=&H000000&,BorderStyle=3,BackColour=&H80000000&,Bold=2',drawbox=y=ih/PHI:color=black@0.4:width=iw:height=48:t=max" -codec:a copy output.mp4
```
### 解释
1. **输入文件** `-i input.mp4`: 这是你想要添加字幕的视频文件。
2. **字幕滤镜** `subtitles=subtitles.srt`: 这告诉FFmpeg你要使用哪个字幕文件。
3. **force_style**: 这个选项用来自定义字幕的样式。例如,`FontName=Arial` 设定字体,`FontSize=24` 设定字体大小,`PrimaryColour=&Hffffff&` 设置字体颜色(白色),`OutlineColour=&H000000&` 设置字体边框颜色(黑色),`BackColour=&H80000000&` 设置字体背景颜色(半透明黑色)。
4. **drawbox滤镜**: `drawbox=y=ih/PHI:color=black@0.4:width=iw:height=48:t=max` 这个滤镜用来在字幕区域画一个背景框。`y=ih/PHI` 设定框的垂直位置,`color=black@0.4` 设定框的颜色和透明度,`width=iw` 和 `height=48` 设定框的宽度和高度。
5. **输出文件** `-codec:a copy output.mp4`: 指定输出文件的名称并复制音频编解码器。
通过这种方式,你可以在视频中有效地添加字幕,并提供一个背景,以增强字幕的可见性和美观度。
阅读 81 · 2024年8月15日 02:32
Ffmpeg 如何以编程方式从 MP3 中删除静音?
在实际的开发场景中,从音频文件中去除静音部分可以帮助减少文件大小,优化存储,以及改善听觉体验。利用 `ffmpeg` 这一强大的多媒体处理工具,我们可以通过编程方式实现从 MP3 文件中删除静音。
### 步骤概述
1. **使用 `ffmpeg` 的 `silencedetect` 滤镜**:这一滤镜可以帮助检测音频中的静音部分。
2. **解析 `ffmpeg` 日志**:从日志中提取出静音的开始和持续时间。
3. **使用 `ffmpeg` 的 `asegment` 和 `concat` 过滤器**:根据静音信息切割并重新拼接音频。
### 详细实现
#### 1. 检测静音部分
首先,我们需要运行 `ffmpeg` 命令来检测音频文件中的静音段:
```bash
ffmpeg -i input.mp3 -af silencedetect=noise=-30dB:d=0.5 -f null - 2> silence_log.txt
```
- `-i input.mp3` 指定输入文件。
- `-af silencedetect=noise=-30dB:d=0.5` 添加了一个音频过滤器(`af`),`silencedetect` 用于检测静音,`noise=-30dB` 是静音检测的阈值,`d=0.5` 指定了被认为是静音的最短持续时间。
- `-f null -` 指定输出到空设备,因为我们只关心日志输出。
- `2> silence_log.txt` 将错误日志(包含静音检测的结果)重定向到一个文本文件。
#### 2. 解析日志
日志文件 `silence_log.txt` 中会包含静音的开始时间和持续时间,例如:
```
[silencedetect @ 0x55c4c4dfeb80] silence_start: 5.5
[silencedetect @ 0x55c4c4dfeb80] silence_end: 10.5 | silence_duration: 5
```
需要编写脚本来解析这些数据,得到静音部分的时间点。
#### 3. 切割和拼接音频
根据解析出的静音时间,我们可以使用 `ffmpeg` 的 `asegment` 和 `concat` 过滤器来移除这些部分。这部分可以通过编写一个简单的脚本来实现,例如:
```bash
ffmpeg -i input.mp3 -af "asegment=start=0:end=5.5,asegment=start=10.5:end=[文件总时间]" output.mp3
```
这个例子中,我们假设文件的总时间可以通过其他方式获取,并且音频文件只有一段静音。对于多段静音,可以通过脚本动态生成 `asegment` 的参数。
### 结论
通过这种方式,我们可以编程地从 MP3 文件中删除静音部分。这种技术可以应用于自动化音频处理工作流中,例如在广播、播客制作和其他多媒体应用中。当然,在实际应用中,可能还需要处理多种边界情况和优化性能。
阅读 49 · 2024年8月15日 02:32
ffmpeg中的crf和qp有什么区别?
在视频编码中,CRF(恒定速率因子)和QP(量化参数)都是重要的参数,用于控制输出视频的质量和编码的体积大小。他们之间有一些显著的区别:
1. **定义和目的**:
- **CRF**:恒定速率因子(Constant Rate Factor)是一种率控制模式,用于在保持视频质量的前提下,尽可能压缩视频的大小。CRF模式下,你选择一个值(通常在0-51之间,0是无损的,23是默认值,51是最低质量),ffmpeg会自动调整输出视频的比特率,以尽可能保持视频质量的均衡。
- **QP**:量化参数(Quantization Parameter)直接控制每个宏块的量化级别。QP可以是恒定的,也可以在编码过程中变化。量化级别越高,视频压缩程度越高,质量越低。QP同样在0-51的范围,数值越小,质量越高。
2. **质量控制**:
- **CRF**:在CRF模式下,ffmpeg尝试自动调整实际的量化级别,以便在整个视频中保持一定的视觉质量。这意味着不同场景的量化级别可能会有所不同,根据场景的复杂性来压缩更多或更少。
- **QP**:当使用QP进行编码时,选定的量化级别将均匀应用于整个视频,无论视频内容的复杂性如何。这可能导致一些视觉上复杂的部分质量下降,或简单部分的质量过剩。
3. **使用情景**:
- **CRF**:适用于大多数需要平衡视频质量和文件大小的场景,特别是当你不确定目标比特率时。CRF模式非常适用于流媒体和存储空间有限的情况。
- **QP**:当你需要完全控制输出的视频比特率或者对编码的每个环节有严格要求时,使用QP会更合适。例如,专业的视频编辑和后期处理通常会利用QP来确保特定部分的视频质量不被降低。
例如,假设你正在编码一个包含多种场景的电影,如静态对话场景和高速动作场景。使用CRF模式,ffmpeg会自动降低对话场景的比特率,而在动作场景中保持较高的比特率以保证视觉质量。而如果使用QP,你可能需要手动调整不同场景的QP值以避免质量波动过大。
阅读 75 · 2024年8月15日 02:30
如何使用 ffmpeg 重复视频中的最后一帧
在使用FFmpeg处理视频文件时,有多种方法可以扩展或重复视频的最后一帧。以下是一种常见的方法来实现这一点:
### 方法:使用 `ffprobe` 和 `ffmpeg`
#### 步骤 1: 确定视频的总帧数和帧率
首先,我们需要使用 `ffprobe` 来获取视频的总帧数和帧率,以便知道最后一帧的时间码。
```bash
ffprobe -v error -select_streams v:0 -count_frames -show_entries stream=nb_read_frames -of default=nokey=1:noprint_wrappers=1 input.mp4
```
这条命令会输出视频的总帧数。然后,获取视频的帧率:
```bash
ffprobe -v error -select_streams v:0 -show_entries stream=r_frame_rate -of default=nokey=1:noprint_wrappers=1 input.mp4
```
这条命令会输出类似 `25/1` 的帧率,表示每秒25帧。
#### 步骤 2: 计算视频的持续时间
有了帧率和总帧数,可以计算视频的持续时间。设总帧数为 `N`,帧率为 `F`。
```bash
duration=$(echo "scale=2; N / F" | bc)
```
#### 步骤 3: 使用 ffmpeg 重复最后一帧
接下来,使用 `ffmpeg` 来冻结视频的最后一帧。假设我们想要将最后一帧重复延长5秒。
```bash
ffmpeg -i input.mp4 -filter_complex "[0:v]trim=duration=$duration,setpts=PTS-STARTPTS[v0];[0:v]trim=start=$duration,setpts=PTS-STARTPTS[v1];[v1]tpad=stop_mode=clone:stop_duration=5[v2];[v0][v2]concat[v]" -map "[v]" -c:v libx264 -preset fast -crf 22 -c:a copy output.mp4
```
这条命令执行了以下操作:
- `[0:v]trim=duration=$duration,setpts=PTS-STARTPTS[v0]`:获取视频直到最后一帧之前的部分。
- `[0:v]trim=start=$duration,setpts=PTS-STARTPTS[v1]`:获取视频的最后一帧。
- `[v1]tpad=stop_mode=clone:stop_duration=5[v2]`:将最后一帧重复5秒。
- `[v0][v2]concat[v]`:将视频的前半部分与重复的最后一帧连接起来。
#### 示例
假设有一个视频 `input.mp4`,帧率是25fps,总帧数是1000帧。按照上述方法,我们可以计算出视频的持续时间是40秒(1000/25),然后使用 `ffmpeg` 来重复最后一帧5秒。
这种方法适用于各种长度和格式的视频,可以根据需要调整重复时间和其他参数。
阅读 112 · 2024年8月15日 02:28
如何使用 FFmpeg 调整图片大小
FFmpeg是一个非常强大的工具,它不仅可以处理视频和音频,还可以用来处理图像。调整图像大小是FFmpeg常见的应用之一。
在使用FFmpeg调整图像大小时,我们主要会用到 `-vf`参数,它表示视频滤镜(Video Filter)。具体来说,我们使用的是 `scale`滤镜来调整图像的尺寸。
以下是一个具体的例子,假设我们有一个名为 `input.jpg`的图像,我想将其尺寸调整为宽度为800像素,高度为600像素:
```bash
ffmpeg -i input.jpg -vf "scale=800:600" output.jpg
```
这条命令会读取 `input.jpg`,应用一个尺寸调整的滤镜,并将结果保存为 `output.jpg`。
此外,还可以使用一些更高级的选项,比如保持图像的宽高比。例如,如果你想改变图像的宽度到800像素,同时保持原始的宽高比,可以使用以下命令:
```bash
ffmpeg -i input.jpg -vf "scale=800:-1" output.jpg
```
这里 `-1`表示FFmpeg将自动计算高度,以保持原始的宽高比。这在处理多种不同尺寸的图像时非常有用,可以避免图像被拉伸或压缩。
总之,FFmpeg提供了非常灵活且强大的功能来处理图像和视频的尺寸调整。
阅读 26 · 2024年8月15日 02:27
如何限制ffmpeg内存使用
在使用ffmpeg进行视频处理时,控制其内存使用是确保系统稳定运行的重要方面。ffmpeg本身并没有直接的命令行选项来限制其使用的最大内存,但可以通过几种方法间接控制内存使用:
### 1. 使用操作系统功能限制内存
操作系统如Linux提供了工具可以限制进程的资源使用,例如可以使用`ulimit`:
```bash
ulimit -v 500000 # 限制最大虚拟内存使用为500000KB
ffmpeg -i input.mp4 output.mp4
```
这个命令将ffmpeg进程的最大虚拟内存限制在500000KB。如需要永久改变,可修改用户的bash profile文件。
### 2. 调整ffmpeg的线程数量
ffmpeg默认使用尽可能多的线程以提高性能,但多线程会增加内存使用。可以通过调整线程数来减少内存使用:
```bash
ffmpeg -i input.mp4 -threads 2 output.mp4
```
在这个例子中,ffmpeg被限制使用最多两个线程。这会减少内存使用,尽管可能会影响编码速度。
### 3. 选择合适的编码参数
选择不同的编码器和编码设置可以影响内存的使用。例如,较低的视频分辨率和较低的质量设置通常会减少内存使用:
```bash
ffmpeg -i input.mp4 -s 640x480 -c:v libx264 -preset ultrafast -crf 30 output.mp4
```
这会将视频编码为较低分辨率和较低质量,从而减少内存使用。
### 4. 分段处理
如果处理非常大的视频文件,可以考虑将视频分段处理,逐一处理每个部分,然后再合并。这样可以避免一次性加载整个文件到内存中:
```bash
ffmpeg -i input.mp4 -c copy -f segment -segment_time 300 -reset_timestamps 1 output%03d.mp4
# 处理每个片段
# 合并
ffmpeg -f concat -i filelist.txt -c copy output_full.mp4
```
### 结论
虽然ffmpeg没有直接的内存限制选项,但通过操作系统工具、调整线程数、选择合适的编码参数以及分段处理等方法,可以有效地控制ffmpeg的内存使用。这些方法的选择取决于具体的使用场景和对性能的需求。
阅读 84 · 2024年8月15日 02:27
M4A和AAC音频文件有什么区别?
M4A和AAC在数字音乐领域都是常见的音频文件格式,它们都能提供高质量的音频内容,但是它们之间还是有一些关键的区别的。
1. **文件格式和编码**:
- **AAC**(Advanced Audio Coding)是一种音频编码标准,用于压缩音频文件以减小文件大小,同时尽量保持原始音频的质量。AAC是MPEG-2和MPEG-4标准的一部分,广泛用于从低比特率的语音到高质量的音乐录制。
- **M4A**(MPEG 4 Audio)是一种文件容器格式,用于存储编码音频,该格式可以使用不同的编码,如AAC或ALAC(Apple Lossless Audio Codec)。事实上,当你看到一个M4A文件时,通常这个文件是使用AAC编码的,但这不是绝对的。
2. **兼容性**:
- **AAC**文件由于其作为国际标准的地位,被广泛支持在多种播放设备和音乐播放软件上。
- **M4A**格式最初是由苹果公司推出,用以在iTunes和iPod等设备上存储音乐。虽然现在许多非苹果设备和软件也开始支持M4A格式,但在兼容性方面,M4A相较于AAC来说,可能稍微逊色一些。
3. **音质与压缩**:
- 由于M4A文件通常使用AAC编码,所以在同等比特率的情况下,它们的音质是相似的。然而,M4A格式也支持无损编码(ALAC),这可以提供更高品质的音频,适合对音质有极高要求的用户。
例如,如果一个用户想要在其设备上保持较高音质的音乐库,而且不太担心文件大小,他们可能会倾向于使用M4A文件格式,并且选用ALAC编码以保持音频的无损质量。相反,如果用户需要在设备上存储大量音乐,同时又想保持比较好的音质,他们可能会选择使用AAC编码,因为它提供了一个很好的压缩比,同时能够保持满意的音质。
总结来说,选择M4A和AAC主要取决于用户的特定需求,包括对音质的要求、文件大小的考虑以及设备的兼容性。
阅读 138 · 2024年8月15日 02:27
如何使用ffmpeg叠加/下混两个音频文件
在音频编辑和后期制作中,叠加或混合两个音频文件是一项常见的需求,例如制作音乐混音、播客、广告或电影配音等。使用 `ffmpeg` 这一功能强大的命令行工具,可以高效地完成这一任务。
### 使用 `ffmpeg` 叠加音频
叠加音频基本上是将两个音频文件的音频波形加在一起,最终输出一个包含了两个音频的内容的单个文件。在 `ffmpeg` 中,可以用 `amix` 过滤器来实现这一功能。
#### 命令示例:
```shell
ffmpeg -i audio1.wav -i audio2.wav -filter_complex amix=inputs=2:duration=longest output.wav
```
**参数解析**:
- `-i audio1.wav` 和 `-i audio2.wav` 指定输入文件。
- `filter_complex` 是用来定义复杂的过滤器图的选项。
- `amix=inputs=2` 告诉 `amix` 过滤器有两个输入音频。
- `duration=longest` 选项确保输出音频的长度与最长的输入音频相同。
- `output.wav` 是处理后的输出文件。
#### 应用实例:
假设你正在制作一个播客,需要将一个背景音乐和一个讲话音轨叠加。使用上述命令,可以轻松将这两个音轨混合成一个单一的音轨,使得背景音乐和讲话内容都得到保留。
### 使用 `ffmpeg` 调整音量
在叠加音频时,通常需要调整各个音频的音量,确保它们在最终混合中听起来和谐。使用 `volume` 过滤器可以调整单个音频轨道的音量。
#### 命令示例:
```shell
ffmpeg -i audio1.wav -i audio2.wav -filter_complex "[0:a]volume=0.5[a1]; [1:a]volume=1.5[a2]; [a1][a2]amix=inputs=2:duration=longest" output.wav
```
**参数解析**:
- `[0:a]volume=0.5[a1]` 调整第一个音频的音量为原来的0.5倍。
- `[1:a]volume=1.5[a2]` 调整第二个音频的音量为原来的1.5倍。
- `[a1][a2]amix=inputs=2` 使用调整后的音量值进行混合。
#### 应用实例:
在广告制作中,背景音乐通常不应该盖过主要的销售信息。通过上述命令,可以先调整背景音乐的音量使其更加柔和,然后再与主要音轨混合,达到更好的广告效果。
### 结论
使用 `ffmpeg` 进行音频叠加和混合是一个强大且灵活的解决方案,通过合理的命令和参数调整,可以满足各种音频制作的需求。上述示例提供了一个基本的框架,你可以根据具体需求进行修改和扩展。
阅读 152 · 2024年8月15日 02:27