Electron
Electron 是一个前端框架,可用于构建跨平台的桌面应用程序,桌面应用程序指的是可以在电脑上安装的软件(如QQ、浏览器、酷狗音乐等)。 与 开发者可使用 JavaScript 、 HTML 和 CSS 等前端基础技术,结合 Node.js 进行开发。
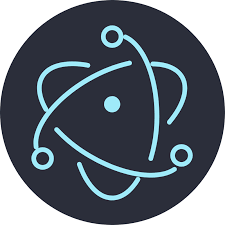
查看更多相关内容
如何使用 bun 运行 electronic . Js ?
目前bun(一个新的JavaScript运行时和包管理器)并不直接支持运行Electron(通常用于构建跨平台桌面应用的框架)应用,因为bun主要是针对服务器端和命令行工具的开发而设计的,而Electron则是专注于桌面应用开发。
但是,如果您的目标是在bun环境下运行某些与Electron相关的JavaScript代码或库,您可以通过以下步骤尝试:
1. **安装bun**: 首先确保您的开发环境中已经安装了bun。可以通过在终端中输入以下命令来安装bun:
```bash
bun install
```
2. **创建项目**: 创建一个新的项目文件夹,并在其中初始化一个新的bun项目:
```bash
mkdir my-bun-project
cd my-bun-project
bun init
```
3. **安装依赖**: 如果您需要使用到Electron的某些npm包,您可以通过bun来安装这些包。例如,如果您需要使用 `electron`包:
```bash
bun add electron
```
4. **编写代码**: 在项目中创建JavaScript文件,并编写您需要的代码。虽然不能直接使用Electron的所有功能,但您可以试图利用那些不依赖于Electron特定环境的代码库或功能。
5. **运行代码**: 使用bun来运行您的代码:
```bash
bun your-script.js
```
要注意的是,由于bun和Electron的运行环境和用途存在差异,某些依赖于Electron核心功能(如GUI渲染等)的代码无法在bun下运行。在这种情况下,您可能需要考虑使用其他方法或工具来实现您的需求
阅读 250 · 2024年7月27日 00:02
如何在现有 Express 应用程序中使用 Electron
如何在现有的 Express 应用程序中使用 Electron。
#### 1. 理解基本概念
首先,我们需要了解 Electron 和 Express 的基本概念。**Electron** 是一个框架,用于使用 Web 技术(HTML、CSS 和 JavaScript)构建跨平台的桌面应用程序。而 **Express** 是一个灵活的 Node.js Web 应用框架,用于构建 Web 应用程序和 API。
#### 2. 集成 Electron 到现有 Express 应用程序
**步骤 1:** 创建或准备现有的 Express 应用程序。
例如,我们假设已有一个简单的 Express 应用程序,它在 3000 端口上提供一个基本的 API。
**步骤 2:** 将 Electron 添加到项目中。
可以通过 npm 安装 Electron:
```bash
npm install --save electron
```
**步骤 3:** 配置 Electron。
在项目根目录下,创建一个名为 `main.js` 的新文件,这将是 Electron 应用的主进程文件。在这个文件中,我们将启动 Electron 应用并加载 Express 应用。
```javascript
const { app, BrowserWindow } = require('electron');
const path = require('path');
let mainWindow;
function createWindow() {
// 创建浏览器窗口
mainWindow = new BrowserWindow({
width: 800,
height: 600,
webPreferences: {
nodeIntegration: true
}
});
// 加载Express应用
mainWindow.loadURL('http://localhost:3000');
// 打开开发者工具
mainWindow.webContents.openDevTools();
mainWindow.on('closed', function () {
mainWindow = null;
});
}
app.on('ready', createWindow);
// 当所有窗口都被关闭后退出
app.on('window-all-closed', () => {
if (process.platform !== 'darwin') {
app.quit();
}
});
app.on('activate', () => {
if (mainWindow === null) {
createWindow();
}
});
```
**步骤 4:** 修改 `package.json` 文件,使其可以启动 Electron 应用:
```json
"main": "main.js",
"scripts": {
"start": "electron ."
}
```
**步骤 5:** 运行 Electron 应用。
```bash
npm start
```
这将启动 Electron,开启一个窗口显示 Express 应用程序的内容。
#### 3. 进一步集成
在此基础上,我们可以进一步优化集成。例如,我们可以将 Express 服务和 Electron 应用打包在一起,让 Electron 应用在启动时自动启动 Express 服务。
#### 4. 实际示例
在我之前的项目中,我们将一个复杂的 Express 应用迁移到了 Electron。我们首先按照上述步骤进行基本集成,然后添加了额外的 Electron 特性,如本地通知和系统托盘支持,以提升用户体验和应用的功能性。
### 总结
通过以上步骤,可以实现在现有的 Express 应用程序中使用 Electron,并将其作为桌面应用运行。这不仅提高了应用的可访问性,还使得可以利用 Electron 提供的丰富接口,增强应用的交互和功能。
阅读 68 · 2024年7月12日 01:40
Electron 如何向 Windows 传递数据?
在Electron中向Windows传递数据通常涉及几个主要的组件和概念,如主进程(Main process)和渲染进程(Renderer process),以及它们之间的通信方式。Electron使用了类似Chromium的架构,其中主进程负责管理窗口和与操作系统的交互,而渲染进程则是独立的,每个窗口一个,负责运行网页的JavaScript环境。以下是一些常用的方法来向Windows传递数据:
### 1. 使用IPC(Inter-Process Communication)通信
Electron提供了两种IPC通信方式:`ipcMain` 和 `ipcRenderer`。这是最常用的方式来在主进程和渲染进程之间传递消息和数据。
**例子:**
假设你有一个设置窗口,用户可以在其中更改应用的一些设置,并且你希望这些设置能即时反馈到主窗口。
在渲染进程(settings window)中,你可以使用`ipcRenderer`发送数据:
```javascript
const { ipcRenderer } = require('electron');
// 发送设置数据到主进程
ipcRenderer.send('update-settings', { theme: 'dark' });
```
在主进程中,你监听这个事件并处理数据:
```javascript
const { ipcMain } = require('electron');
ipcMain.on('update-settings', (event, settings) => {
console.log('Received settings:', settings);
// 可以在这里更新主窗口或其他窗口的设置
});
```
### 2. 使用remote模块
`remote` 模块允许渲染进程调用主进程中的对象方法,虽然便捷,但在Electron 10后被废弃,不推荐使用,因为它可能导致性能问题和安全风险。
### 3. 通过全局变量共享数据
Electron允许在主进程中设置全局变量,渲染进程可以通过 `remote` 或直接通过Electron的API访问这些变量。
**例子:**
在主进程中设置全局变量:
```javascript
global.sharedData = { theme: 'light' };
```
在渲染进程中访问这个全局变量:
```javascript
const { remote } = require('electron');
const sharedData = remote.getGlobal('sharedData');
console.log(sharedData.theme);
```
### 4. 使用WebContents发送事件
主进程可以使用具体窗口的`webContents`发送事件到该窗口的渲染进程。
**例子:**
假设主进程想要通知渲染进程某个任务完成了:
```javascript
const { BrowserWindow } = require('electron');
let win = new BrowserWindow();
win.webContents.send('task-complete', 'Data to send');
```
在渲染进程中监听这个事件:
```javascript
const { ipcRenderer } = require('electron');
ipcRenderer.on('task-complete', (event, data) => {
console.log('Task complete:', data);
});
```
这些方法有助于在Electron应用中的不同部分之间高效、安全地传递数据。
阅读 37 · 2024年7月12日 01:39
Electron 如何删除“generated from”标记?
在 Electron 中处理“generated from”标记通常涉及到对项目内文件的编辑或配置的调整。这个标记通常出现在一些通过框架或工具自动生成的文件中,比如编译后的代码或者文档文件。根据您的具体需求,以下是几种可能的方法来删除这些标记:
### 1. 修改构建脚本或配置文件
如果这些标记是通过构建过程(如 webpack, babel 等)自动生成的,您可以检查构建工具的配置文件。通常,这些工具会有相应的插件或选项来控制注释的生成。例如,在使用 webpack 时,您可以使用 `TerserPlugin` 插件,并设置 `extractComments` 为 `false` 来防止生成额外的版权信息文件:
```javascript
const TerserPlugin = require('terser-webpack-plugin');
module.exports = {
optimization: {
minimize: true,
minimizer: [
new TerserPlugin({
terserOptions: {
format: {
comments: false,
},
},
extractComments: false,
}),
],
},
};
```
### 2. 编辑代码或文档文件
如果标记存在于源代码或文档中,直接编辑这些文件以手动删除标记可能是最直接的方法。这通常适用于数量不多的情况。
### 3. 使用脚本自动化处理
对于大型项目,手动删除每个文件中的标记可能不现实。在这种情况下,编写一个小脚本来自动查找并去除这些标记可能更有效。例如,您可以使用 Node.js 编写一个简单的脚本来遍历项目文件并修改它们:
```javascript
const fs = require('fs');
const path = require('path');
function removeGeneratedTags(directory) {
const files = fs.readdirSync(directory);
files.forEach(file => {
const filePath = path.join(directory, file);
const stats = fs.statSync(filePath);
if (stats.isDirectory()) {
removeGeneratedTags(filePath);
} else if (stats.isFile()) {
let content = fs.readFileSync(filePath, 'utf-8');
content = content.replace(/\/\* generated from .*\*\/\n/g, '');
fs.writeFileSync(filePath, content, 'utf-8');
}
});
}
removeGeneratedTags('./src');
```
### 4. 询问社区或查阅文档
如果上述方法都不适用,可能需要查阅相关的文档或向社区求助。有时候,这些标记的产生可能是由于特定工具的默认行为,社区中的其他用户可能已经遇到类似的问题并找到了解决方案。
以上就是几种在 Electron 项目中删除“generated from”标记的方法。根据项目的具体情况选择最合适的方法,并确保在修改任何自动生成的文件或配置之前备份重要数据。
阅读 45 · 2024年7月3日 22:09
Electron 如何添加 react dev 工具
当在 Electron 项目中使用 React 时,添加 React Developer Tools 的能力可以极大地提升开发和调试的效率。这里,我将具体介绍如何将 React Developer Tools 集成到 Electron 应用中:
### 步骤 1: 安装 `electron-devtools-installer`
首先,您需要安装一个名为 `electron-devtools-installer` 的 npm 包,该工具用于从 Chrome Web Store 下载并安装 Electron 支持的扩展。在您的 Electron 项目的根目录下,运行以下命令来安装这个包:
```sh
npm install electron-devtools-installer --save-dev
```
### 步骤 2: 修改主进程代码
在 Electron 应用的主进程文件中(通常是 `main.js` 或 `index.js`),您需要引入 `electron-devtools-installer` 包,并使用它来安装 React Developer Tools。这通常在 `app` 模块的 `ready` 事件中进行。
```javascript
const { app, BrowserWindow } = require('electron');
const { default: installExtension, REACT_DEVELOPER_TOOLS } = require('electron-devtools-installer');
app.whenReady().then(() => {
installExtension(REACT_DEVELOPER_TOOLS)
.then((name) => console.log(`Added Extension: ${name}`))
.catch((err) => console.log('An error occurred: ', err));
createWindow();
});
function createWindow() {
const mainWindow = new BrowserWindow({
// Your window options here
});
// Load your React application
mainWindow.loadURL('http://localhost:3000');
// Open the DevTools.
mainWindow.webContents.openDevTools();
}
```
在这个示例中,当 Electron 应用准备就绪后,会自动尝试安装 React Developer Tools。成功安装后,将在控制台输出扩展的名称,如果安装失败,将输出错误信息。
### 步骤 3: 运行你的 Electron 应用
现在一切设置完毕,您可以像平常一样启动您的 Electron 应用。React Developer Tools 应该已经被集成到您的应用中,并可以在开发者工具的选项卡中找到。
```sh
npm start
```
### 注意事项
- 确保在开发环境中使用 `electron-devtools-installer`,因为在生产环境中添加开发者工具可能会引入安全风险。
- 每次启动 Electron 应用时,`electron-devtools-installer` 会检查扩展是否已更新,这可能会稍微减慢启动速度。如果不希望每次都检查更新,您可以考虑将扩展版本硬编码到应用中。
通过以上步骤,您应该能够成功地在 Electron 应用中集成 React Developer Tools,从而提高开发和调试的效率。这在处理 React 组件、状态管理以及性能优化方面提供了很大的帮助。
阅读 161 · 2024年7月3日 22:09
如何在 Electron 中编译带有 webpack 的预加载脚本?
在Electron中编译带有webpack的预加载脚本涉及到几个步骤。下面,我将详细解释每个步骤,并提供一个具体的示例来说明如何实现。
### 步骤 1: 设置项目结构
首先,确保你的项目结构适合于使用webpack进行编译。一个基本的项目结构可能如下所示:
```
my-electron-app/
├── src/
│ ├── main/
│ │ └── index.js // 主进程
│ ├── renderer/
│ │ └── index.js // 渲染进程
│ └── preload/
│ └── preload.js // 预加载脚本
├── dist/
├── node_modules/
├── webpack.config.js
├── package.json
└── ...
```
### 步骤 2: 配置webpack
在 `webpack.config.js`中,你需要配置多个入口点,包括主进程、渲染进程和预加载脚本。这里是一个基本的webpack配置示例,专门用于编译预加载脚本:
```javascript
const path = require('path');
module.exports = {
entry: {
preload: './src/preload/preload.js'
},
target: 'electron-preload',
output: {
path: path.resolve(__dirname, 'dist'),
filename: '[name].js'
},
module: {
rules: [
{
test: /\.js$/,
use: 'babel-loader',
exclude: /node_modules/
}
]
}
};
```
这段配置定义了预加载脚本的入口文件,并指定了输出文件的目录和文件名。`target: 'electron-preload'`确保webpack使用适合于Electron预加载脚本的配置。
### 步骤 3: 编译脚本
使用webpack编译你的预加载脚本,可以通过命令行运行:
```bash
webpack --config webpack.config.js
```
确保 `webpack`和相关的loader(如 `babel-loader`)已经安装在你的项目中。
### 步骤 4: 在Electron中使用编译后的预加载脚本
在Electron的主进程文件中,你需要指定编译后的预加载脚本路径。例如,在创建 `BrowserWindow`实例时,使用 `preload`属性:
```javascript
const { app, BrowserWindow } = require('electron');
const path = require('path');
function createWindow() {
const mainWindow = new BrowserWindow({
webPreferences: {
preload: path.join(__dirname, 'dist', 'preload.js')
}
});
mainWindow.loadURL('http://your-app-url.com');
}
app.on('ready', createWindow);
```
这样设置后,当Electron应用启动时,它会加载指定的预加载脚本,该脚本已经通过webpack进行了编译和优化。
### 示例项目
以上就是使用webpack来编译Electron中预加载脚本的基本流程。你可以根据自己的项目需求调整webpack的配置,例如添加更多的loader或插件以支持其他文件类型或功能。
阅读 35 · 2024年7月3日 22:08
Electron builder 如何读取 yaml 配置文件中的. Env 文件?
在使用 Electron Builder 打包 Electron 应用时,通常需要配置应用的打包参数。Electron Builder 支持多种配置方式,其中一种是通过 `yaml` 文件进行配置。如果需要在这个配置过程中使用 `.env` 文件来管理环境变量,可以通过几个步骤来实现。
### 步骤1:安装必要的包
首先,确保你的项目中安装了 `dotenv` 包。这个包可以帮助你在 Node.js 环境中加载 `.env` 文件中的环境变量。
```bash
npm install dotenv
```
### 步骤2:加载.env文件
在你的 Electron 主进程的代码中,或者在打包脚本的开始处,使用以下代码来加载 `.env` 文件:
```javascript
require('dotenv').config();
```
这行代码会自动读取项目根目录下的 `.env` 文件,并将其内容加载到 `process.env` 中。如果你的 `.env` 文件位于不同的路径,可以通过 `config` 函数的参数指定路径:
```javascript
require('dotenv').config({ path: '/full/custom/path/to/your/env/vars' });
```
### 步骤3:在yaml配置文件中使用环境变量
在 `electron-builder.yml` 配置文件中,你可以直接使用 `${env.变量名}` 的形式来引用环境变量。例如,如果你想设置构建的输出目录,并且该信息存储在 `.env` 文件的 `BUILD_OUTPUT_DIR` 中,你可以这样写:
```yaml
directories:
output: "${env.BUILD_OUTPUT_DIR}"
```
### 示例
假设你的 `.env` 文件内容如下:
```
BUILD_OUTPUT_DIR=build
API_KEY=123456
```
你可以在 `electron-builder.yml` 中这样使用它们:
```yaml
directories:
output: "${env.BUILD_OUTPUT_DIR}"
extraMetadata:
main: "main.js"
name: "YourAppName"
APIKey: "${env.API_KEY}"
```
这样配置后,当 Electron Builder 运行时,它会解析 `.env` 文件中的变量,并替换 `yaml` 文件中相应的占位符。
### 注意事项
- 确保在读取 `.env` 文件之前不要调用任何需要这些环境变量的代码。
- 对于安全性较高的环境变量(如 API 密钥等),确保不要在公共的代码库中暴露 `.env` 文件。
通过这种方法,你可以有效地整合 `dotenv` 和 Electron Builder,使得环境配置更加灵活和安全。
阅读 88 · 2024年7月3日 22:08
如何使用 React 处理 Electron 应用程序中的多个窗口?
在Electron应用程序中处理多个窗口通常涉及到几个关键步骤,而结合React则可以使得界面的开发更加模块化和易于管理。我将分几个部分来说明实现这一功能的过程:
### 1. 创建和管理多窗口
在Electron中,每个窗口由一个 `BrowserWindow` 实例表示。在主进程中,你可以创建多个 `BrowserWindow` 实例来展示不同的前端页面。例如,一个应用可能有一个主窗口和一个设置窗口。这可以通过Electron的主进程代码来实现:
```javascript
const { app, BrowserWindow } = require('electron');
function createWindow () {
// 创建主窗口
const mainWindow = new BrowserWindow({
width: 800,
height: 600,
webPreferences: {
nodeIntegration: true
}
});
// 创建设置窗口
const settingsWindow = new BrowserWindow({
width: 400,
height: 300,
webPreferences: {
nodeIntegration: true
},
parent: mainWindow, // 可选的父子窗口关系
modal: true, // 可选的模态窗口
show: false // 初始不显示
});
// 加载窗口的HTML内容
mainWindow.loadFile('index.html');
settingsWindow.loadFile('settings.html');
}
app.on('ready', createWindow);
```
### 2. 使用React渲染窗口内容
每个窗口可以加载不同的HTML文件,这些HTML文件可以链接到各自的React应用程序。例如,`index.html` 链接到主窗口的React应用,而 `settings.html` 链接到设置窗口的React应用。在这些HTML文件中,你可以使用 `<script>` 标签来包含编译后的React代码。
**index.html**
```html
<!DOCTYPE html>
<html>
<head>
<title>Main Window</title>
</head>
<body>
<div id="root"></div>
<script src="mainWindow.js"></script>
</body>
</html>
```
**settings.html**
```html
<!DOCTYPE html>
<html>
<head>
<title>Settings Window</title>
</head>
<body>
<div id="root"></div>
<script src="settingsWindow.js"></script>
</body>
</html>
```
在React项目中,你可以为每个窗口创建不同的入口文件(例如 `mainWindow.js` 和 `settingsWindow.js`),它们分别渲染对应窗口的组件。
### 3. 窗口间的通信
Electron提供了多种方式实现窗口间通信,最常用的是通过主进程中转。窗口可以使用 `ipcRenderer` 发送消息给主进程,主进程则可以使用 `ipcMain` 接收这些消息并转发给其他窗口。
**在React组件中发送消息:**
```javascript
const { ipcRenderer } = window.require('electron');
function sendMessage() {
ipcRenderer.send('channel1', 'Hello from Main Window!');
}
```
**在主进程中处理消息并转发:**
```javascript
const { ipcMain } = require('electron');
ipcMain.on('channel1', (event, message) => {
console.log(message); // 接收消息并打印
// 可以选择转发消息到其他窗口
settingsWindow.webContents.send('channel1', message);
});
```
通过以上步骤,你可以在Electron应用中有效管理和使用由React驱动的多窗口界面,并实现窗口间的数据交互。
阅读 51 · 2024年7月3日 22:07
Electron 如何调整浏览器窗口的大小?
在Electron中调整浏览器窗口的大小通常涉及到`BrowserWindow`类的实例。这个类提供了多种方法来控制窗口的大小和外观。以下是具体如何调整窗口大小的步骤和示例:
### 1. 创建并初始化`BrowserWindow`实例
首先,您需要创建一个`BrowserWindow`的实例。在创建实例时,可以通过构造函数传递一个选项对象来设置窗口的初始大小。
```javascript
const { app, BrowserWindow } = require('electron');
function createWindow() {
let win = new BrowserWindow({
width: 800,
height: 600,
webPreferences: {
nodeIntegration: true
}
});
win.loadURL('https://example.com');
}
app.on('ready', createWindow);
```
在这个例子中,窗口被初始化为800x600像素。
### 2. 动态调整窗口大小
如果需要在应用运行时改变窗口的大小,可以使用`setSize`方法。这个方法允许你指定新的宽度和高度。
```javascript
function resizeWindow() {
let win = BrowserWindow.getFocusedWindow();
if (win) {
win.setSize(1024, 768);
}
}
```
这个函数假设窗口已经获得了焦点,并将其大小调整为1024x768像素。
### 3. 监听窗口事件
有时候,您可能想要在窗口大小改变时执行一些操作。Electron允许你监听`resize`事件来实现这一点。
```javascript
win.on('resize', () => {
const { width, height } = win.getBounds();
console.log(`Window size: ${width}x${height}`);
});
```
这段代码会在窗口大小每次变化时输出新的大小。
### 4. 使用窗口的最大化与最小化功能
Electron的`BrowserWindow`也支持最大化和最小化窗口:
```javascript
function maximizeWindow() {
let win = BrowserWindow.getFocusedWindow();
if (win) {
win.maximize();
}
}
function minimizeWindow() {
let win = BrowserWindow.getFocusedWindow();
if (win) {
win.minimize();
}
}
```
这些方法可以用来控制窗口的状态,而不是直接设置尺寸。
### 结论
使用Electron的`BrowserWindow`类,您可以非常灵活地控制窗口的尺寸和状态。可以在创建窗口时设置初始大小,也可以根据应用的需要在运行时动态调整大小,或者监听大小改变的事件来进行响应。这些功能使得Electron在开发桌面应用时非常强大和灵活。
阅读 63 · 2024年7月3日 22:07
如何在 Electron 应用程序上获得圆角?
在Electron应用程序中实现圆角通常涉及两个主要方面:CSS样式设置和Electron窗口的配置。以下是具体的步骤和示例:
### 1. Electron窗口配置
首先,您需要确保在创建Electron的浏览器窗口(BrowserWindow)时,配置窗口为无边框样式。这可以通过设置 `frame`属性为 `false`来实现。这样做可以去除操作系统默认的窗口边框,从而允许自定义设计,包括圆角。
```javascript
const { app, BrowserWindow } = require('electron');
function createWindow() {
// 创建无边框窗口
let win = new BrowserWindow({
width: 800,
height: 600,
frame: false, // 设置无边框
webPreferences: {
nodeIntegration: true
}
});
win.loadFile('index.html');
}
app.whenReady().then(createWindow);
```
### 2. CSS样式设置
在去除了默认的窗口边框之后,您可以通过CSS来设置窗体的圆角效果。这可以通过设置HTML或body元素的 `border-radius`属性实现。
假设您的Electron应用加载了一个 `index.html`文件,您可以在相应的CSS文件中加入如下样式:
```css
html, body {
height: 100%;
margin: 0;
border-radius: 15px; /* 圆角设置 */
overflow: hidden; /* 隐藏溢出的内容 */
}
body {
background: #FFF; /* 背景颜色 */
border: 1px solid #ccc; /* 边框设定,可选 */
}
```
### 3. 考虑平台兼容性
请注意,某些操作系统可能默认不支持CSS圆角效果的完美表现,特别是在窗口边界部分。在这种情况下,您可能需要考虑使用额外的工具或库来实现更好的效果,或者对不同平台进行特定的优化。
### 4. 示例
假设您正在开发一个简单的笔记应用,您可以按照上述方法设置窗口和样式。用户打开应用时会看到一个圆角的窗口,内部含有一个文本编辑区域。
通过这种方式,您可以为Electron应用提供更现代、更具吸引力的用户界面,同时保持良好的用户体验。
以上就是在Electron应用程序中实现圆角窗口的基本步骤和示例。
阅读 109 · 2024年7月3日 22:07