Canvas
HTML5 <canvas> 元素是一个可以使用脚本(通常是JavaScript)来绘制图形和动画的HTML元素。它是HTML5规范的一部分,旨在提供一个丰富的图形绘制接口,允许开发者绘制2D图形,从简单的图形和文本到复杂的动画和游戏场景。
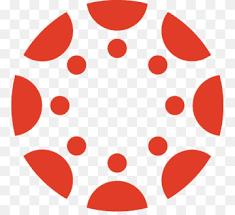
查看更多相关内容
如何使Canvas文本可选择?
在开发Web应用时,通常会遇到需要在画布(canvas)上添加文本,并希望用户能够选择复制这些文本的需求。默认情况下,画布上的文本是不可选择的,因为画布是通过像素来渲染的,它不支持HTML的文本交互功能。但是,我们可以通过一些技术手段来实现画布上文本的“可选择”功能。
### 方法1:使用隐藏的HTML元素
**步骤说明**:
1. 在画布上绘制文本。
2. 在画布上方叠加一个透明的HTML元素(如`<div>`),并将其内容设置为与画布上相同的文本。
3. 设置HTML元素的样式如透明度、位置等,使其与画布上的文本对齐。
4. 用户实际上是在选择这个HTML元素中的文本,而不是画布上的文本。
**优点**:
- 实现相对简单,不需要额外的库或复杂的代码。
- 保留了文本的原有样式和格式。
**缺点**:
- 对于动态变化的文本(例如,文本经常变动位置或内容频繁更换),需要不断同步HTML元素和画布的状态,可能会影响性能。
- 需要精确控制HTML元素的位置和大小,以确保与画布上的文本完美对齐。
### 方法2:使用SVG
另一个方法是使用SVG来渲染文字,SVG文本本身就支持文本选择和复制。
**步骤说明**:
1. 创建一个SVG元素,并添加`<text>`标签来显示文本。
2. 将SVG元素定位到HTML页面中的适当位置,使其覆盖在画布上的相应位置。
**优点**:
- SVG支持文本的选择和样式化,也可以很容易地与HTML文档的其它部分集成。
- 可以利用SVG的其它功能,如链接或事件处理。
**缺点**:
- 如果整个画布都是由非常复杂的图形组成,仅使用SVG来处理文本可能会导致不一致的渲染效果。
### 方法3:使用额外的库
还有一些JavaScript库(如fabric.js或p5.js)可以帮助我们更容易地实现这些功能,这些库通常提供了更高级的文本处理功能。
**步骤说明**:
1. 使用库提供的API来创建文本。
2. 这些库通常已经处理了文本的选择和交互问题。
**优点**:
- 简化开发过程,无需手动处理复杂的DOM操作或事件监听。
- 提供了更丰富的功能,例如文本编辑、格式化等。
**缺点**:
- 增加了额外的依赖,可能会影响页面的加载时间和性能。
- 学习和使用库的API需要时间。
总结来说,使画布文本可选择的最佳方法取决于具体的应用需求和开发环境。如果项目对性能要求极高或文本内容非常动态,使用JavaScript库可能是最合适的选择。如果项目较为简单,使用HTML元素或SVG可能更为直接和高效。
阅读 57 · 2024年8月24日 16:50
如何获得HTML5 Canvas的宽度和高度?
要获得HTML5画布(Canvas)的宽度和高度,您可以通过Canvas元素的属性直接获取。这里有一个简单的例子来说明如何操作:
首先,您需要在HTML文档中有一个`<canvas>`标签,例如:
```html
<canvas id="myCanvas" width="300" height="200"></canvas>
```
在这个例子中,画布的初始宽度被设置为300像素,高度被设置为200像素。
接下来,您可以在JavaScript中通过获取这个Canvas元素的属性来读取其宽度和高度:
```javascript
// 获取canvas元素
var canvas = document.getElementById('myCanvas');
// 获取canvas的宽度
var width = canvas.width;
// 获取canvas的高度
var height = canvas.height;
console.log("Canvas Width: " + width + ", Height: " + height);
```
这段代码首先通过`getElementById`函数获取到页面中ID为`myCanvas`的Canvas元素。然后,通过访问`width`和`height`属性,我们可以获取该Canvas的宽度和高度,并通过`console.log`输出这些信息。
这种方法是直接且高效的,非常适合在需要动态访问或修改Canvas尺寸的场景中使用。例如,在需要根据窗口大小调整Canvas大小的响应式设计中,您可以用类似的方式来动态获取和设置Canvas的尺寸。
阅读 22 · 2024年8月24日 16:50
如何在Android Canvas上设置路径动画
在Android开发中,路径动画是一种通过预定义的路径移动图形对象的方法,非常适合实现复杂的动画效果。要在Android画布(Canvas)上设置路径动画,可以遵循以下步骤:
### 1. 定义路径(Path)
首先,你需要定义一个路径,即动画将要沿着它移动的轨迹。使用`Path`类来创建路径,并通过`moveTo()`, `lineTo()`, `curveTo()`等方法来定义路径的形状。
```java
Path path = new Path();
path.moveTo(startX, startY);
path.lineTo(endX, endY);
path.addArc(rectF, startAngle, sweepAngle);
// 更多的路径定义...
```
### 2. 创建路径动画(Path Animation)
使用`ObjectAnimator`结合`Path`可以创建路径动画。`ObjectAnimator`可以对任何对象的属性进行动画处理,这里我们将其应用于视图的`x`和`y`属性。
```java
ObjectAnimator animator = ObjectAnimator.ofFloat(targetView, "x", "y", path);
animator.setDuration(1000); // 设置动画持续时间
animator.start();
```
### 3. 使用`ValueAnimator`监听路径变化
如果需要更细致地控制路径上每个点的位置,可以使用`ValueAnimator`配合`PathMeasure`来自定义动画。`PathMeasure`可以用来测量路径的长度及获取路径上任意位置的坐标。
```java
final PathMeasure pathMeasure = new PathMeasure(path, false);
ValueAnimator valueAnimator = ValueAnimator.ofFloat(0, pathMeasure.getLength());
valueAnimator.setDuration(1000);
valueAnimator.addUpdateListener(new ValueAnimator.AnimatorUpdateListener() {
@Override
public void onAnimationUpdate(ValueAnimator animation) {
float animatedValue = (float) animation.getAnimatedValue();
float[] pos = new float[2];
pathMeasure.getPosTan(animatedValue, pos, null);
targetView.setTranslationX(pos[0]);
targetView.setTranslationY(pos[1]);
}
});
valueAnimator.start();
```
### 4. 应用与实例
例如,如果你想在一个电子商务APP中实现一个“添加到购物车”的动画,其中一个商品图标沿着一条曲线飞向购物车图标,你可以使用上述的`ValueAnimator`和`PathMeasure`技术来实现这样的动画效果。
通过这种方式,你可以让用户界面更加生动活泼,提升用户体验。
### 5. 注意事项
- 确保在UI线程中更新视图属性。
- 监听动画结束可以使用`AnimatorListenerAdapter`。
- 考虑动画性能,避免复杂路径导致的卡顿。
通过这样的步骤,我们可以在Android应用中实现精美而流畅的路径动画,增强应用的视觉吸引力和交互体验。
阅读 61 · 2024年8月24日 16:50
如何将一个Canvas的内容本地复制到另一个Canvas
在Web开发中,如果您需要将一个HTML画布 (canvas) 的内容复制到另一个画布上,可以通过JavaScript来实现。这里有一个具体的步骤说明和代码示例来展示如何完成这个任务:
### 步骤 1: 设置HTML结构
首先,您需要在HTML文件中定义两个画布元素:
```html
<canvas id="canvas1" width="200" height="200"></canvas>
<canvas id="canvas2" width="200" height="200"></canvas>
```
### 步骤 2: 在第一个画布上绘制内容
在第一个画布上绘制一些内容,例如一个简单的矩形:
```javascript
const canvas1 = document.getElementById('canvas1');
const ctx1 = canvas1.getContext('2d');
// 在画布1上绘制一个红色的矩形
ctx1.fillStyle = 'red';
ctx1.fillRect(10, 10, 100, 100);
```
### 步骤 3: 将第一个画布的内容复制到第二个画布
接下来,我们将使用第一个画布的内容来更新第二个画布:
```javascript
const canvas2 = document.getElementById('canvas2');
const ctx2 = canvas2.getContext('2d');
// 将canvas1的内容复制到canvas2
ctx2.drawImage(canvas1, 0, 0);
```
`drawImage()` 方法在这里是关键,它不仅可以用来绘制图片,也可以用来将一个画布的内容绘制到另一个画布上。这个方法的第一个参数可以是一个`HTMLImageElement`、`HTMLVideoElement`或另一个`HTMLCanvasElement`。在这个例子中,我们将第一个画布作为参数传递,从而将其内容复制到第二个画布上。
### 完整的示例代码
将上面的代码片段整合到一个HTML文件中,完整代码如下:
```html
<!DOCTYPE html>
<html lang="en">
<head>
<meta charset="UTF-8">
<meta name="viewport" content="width=device-width, initial-scale=1.0">
<title>Canvas Copy Example</title>
</head>
<body>
<canvas id="canvas1" width="200" height="200"></canvas>
<canvas id="canvas2" width="200" height="200"></canvas>
<script>
const canvas1 = document.getElementById('canvas1');
const ctx1 = canvas1.getContext('2d');
ctx1.fillStyle = 'red';
ctx1.fillRect(10, 10, 100, 100);
const canvas2 = document.getElementById('canvas2');
const ctx2 = canvas2.getContext('2d');
ctx2.drawImage(canvas1, 0, 0);
</script>
</body>
</html>
```
通过这种方法,您可以轻松地将一个画布的图形内容复制到另一个画布上,这在开发复杂的图像处理应用时非常有用。
阅读 149 · 2024年8月24日 16:49
如何在React中访问Canvas上下文
在React中,访问画布上下文(Canvas Context)通常涉及到几个步骤。以下是如何在React组件中设置和使用Canvas的示例:
### 步骤 1: 创建画布组件
首先,你需要创建一个React组件,并在其中包含`<canvas>`元素。通常使用`ref`属性来获取对画布的直接引用。
```jsx
import React, { useRef, useEffect } from 'react';
function CanvasComponent() {
const canvasRef = useRef(null);
useEffect(() => {
if (canvasRef.current) {
const canvas = canvasRef.current;
const context = canvas.getContext('2d');
// 你可以开始在这里使用context进行绘制
context.fillStyle = 'red';
context.fillRect(10, 10, 50, 50);
}
}, []);
return <canvas ref={canvasRef} />;
}
```
### 步骤 2: 使用`useEffect`钩子
在React中,通常使用`useEffect`钩子来处理副作用,比如操作DOM。在这个例子中,我们使用`useEffect`来确保在组件的DOM被挂载之后访问canvas元素。通过`canvasRef.current`我们获取到了canvas的DOM节点,然后通过`getContext('2d')`方法获得了2D渲染上下文。
### 步骤 3: 绘制到画布上
一旦我们获得了2D上下文`context`,我们就可以开始绘图了。在上面的例子中,我们设置了填充颜色为红色,并绘制了一个矩形。
### 步骤 4: 整合到更大的应用中
通常你的`CanvasComponent`会是你React应用中的一个小部分。你可以如同其他任何组件一样把它整合到你的应用中。例如,你可以在一个更大的UI框架中引用它,或者通过props传递参数来动态地改变绘图。
```jsx
function App() {
return (
<div>
<h1>我的画布应用</h1>
<CanvasComponent />
</div>
);
}
```
### 总结
通过上述步骤,你可以在React中有效地设置和操作canvas。使用`ref`和`useEffect`是操作DOM元素常见的模式,特别是对于需要直接DOM操作的HTML元素,如`<canvas>`。这种方式不仅可以保持React的声明式和组件化的特性,同时也能有效地利用JavaScript直接操作DOM的能力。
阅读 23 · 2024年8月24日 16:49
如何获取鼠标单击Canvas元素的坐标?
在Web开发中,获取鼠标在画布元素上的单击坐标通常涉及以下几个步骤:
### 1. 设置HTML环境:
首先,确保你的HTML文件中包含一个`<canvas>`元素:
```html
<canvas id="myCanvas" width="500" height="300" style="border:1px solid #000000;">
</canvas>
```
### 2. 编写JavaScript函数来处理鼠标点击事件:
你需要为canvas元素添加一个事件监听器来处理`mousedown`或`click`事件。在事件处理函数中,你可以使用事件对象的`clientX`和`clientY`属性来获取鼠标点击的屏幕坐标。然后,需要将这些坐标转换为相对于canvas元素的坐标。
```javascript
var canvas = document.getElementById('myCanvas');
var context = canvas.getContext('2d');
canvas.addEventListener('mousedown', function(event) {
var rect = canvas.getBoundingClientRect();
var x = event.clientX - rect.left;
var y = event.clientY - rect.top;
console.log("Mouse click position: (" + x + "," + y + ")");
drawDot(x, y);
});
function drawDot(x, y) {
context.fillStyle = "#FF0000";
context.fillRect(x, y, 4, 4);
}
```
### 3. 解释代码:
- `getBoundingClientRect()` 方法返回画布元素的大小及其相对于视口的位置。
- `event.clientX` 和 `event.clientY` 提供了鼠标点击时的水平和垂直坐标。
- 通过从这些坐标中减去 `rect.left` 和 `rect.top`,我们可以计算出鼠标点击的坐标相对于canvas元素的位置。
### 4. 在实际应用中使用:
这段代码不仅可以获取坐标,还在点击的地方绘制了一个小红点,这有助于直观地看到点击的确切位置。这对于开发绘画程序或任何需要精确点击位置的应用都非常有用。
这种方法简单而高效,可以轻松集成到任何涉及画布的Web应用中。
阅读 19 · 2024年8月24日 16:49
如何在JavaScript中从ImageData生成图片?
在JavaScript中,从`ImageData`对象生成图像可以通过以下步骤进行:
### 步骤 1: 创建或获取 `ImageData` 对象
首先,你需要有一个`ImageData`对象。这个对象可以通过`CanvasRenderingContext2D`的方法`getImageData()`获取,或者直接使用`new ImageData()`来创建。
```javascript
// 假设有一个已经存在的 canvas 和 context
var canvas = document.getElementById('myCanvas');
var ctx = canvas.getContext('2d');
// 创建一个新的 ImageData 对象
var imageData = ctx.getImageData(0, 0, canvas.width, canvas.height);
```
### 步骤 2: 将 `ImageData` 渲染到 Canvas
一旦你有了`ImageData`对象,你可以使用`putImageData()`方法将其绘制到一个Canvas上。
```javascript
// 将ImageData对象渲染到canvas上
ctx.putImageData(imageData, 0, 0);
```
### 步骤 3: 将 Canvas 转换为图像
现在,ImageData已经被绘制到Canvas上,你可以将这个Canvas转换为图像。这可以通过使用`toDataURL()`方法来实现,该方法会返回一个包含Canvas数据的DataURL,这个URL可以用于创建一个新的`Image`对象。
```javascript
// 从canvas生成DataURL
var dataURL = canvas.toDataURL();
// 创建一个新的Image对象
var image = new Image();
image.src = dataURL;
```
### 步骤 4: 使用这个图像
现在你已经有了一个Image对象,可以将它添加到DOM中,或者作为图像使用。
```javascript
// 将图像添加到HTML中
document.body.appendChild(image);
```
### 示例
假设你想从一些随机的像素数据创建一个图像:
```javascript
// 创建一个空白的ImageData对象
var width = 200, height = 200;
var imageData = ctx.createImageData(width, height);
// 填充随机颜色
for (let i = 0; i < imageData.data.length; i += 4) {
imageData.data[i] = Math.floor(Math.random() * 256); // Red
imageData.data[i + 1] = Math.floor(Math.random() * 256); // Green
imageData.data[i + 2] = Math.floor(Math.random() * 256); // Blue
imageData.data[i + 3] = 255; // Alpha
}
// 绘制ImageData到canvas
ctx.putImageData(imageData, 0, 0);
// 转换Canvas为Image
var dataURL = canvas.toDataURL();
var image = new Image();
image.src = dataURL;
document.body.appendChild(image);
```
以上就是在JavaScript中从`ImageData`生成图像的详细步骤。这种技术可以用于图像处理、动态图像生成等多种场景。
阅读 53 · 2024年8月24日 16:48
如何删除html5 Canvas中某个区域的剪辑
在HTML5画布(Canvas)上进行绘图操作时,剪辑(clip)是一种常用的技术,它可以限制画布上绘图的区域。一旦设置了剪辑区域,之后的所有绘图都将被限制在这个特定区域内。如果想要修改或删除已经设置的剪辑区域,可以按照以下几个步骤操作:
### 1. 使用`save()`和`restore()`方法
这是一种常用的方法,可以帮助我们保存和恢复画布的状态,包括剪辑区域。
**例子:**
```javascript
// 获取画布元素和上下文
var canvas = document.getElementById('myCanvas');
var ctx = canvas.getContext('2d');
// 设定一个剪辑区域
ctx.beginPath();
ctx.rect(50, 50, 100, 100);
ctx.clip();
// 在剪辑区域内绘制内容
ctx.fillStyle = 'red';
ctx.fillRect(50, 50, 100, 100);
// 保存画布的当前状态
ctx.save();
// 修改剪辑区域之前,恢复到之前的状态
ctx.restore();
// 绘制一个新的图形(这次将不受之前剪辑区域的限制)
ctx.fillStyle = 'blue';
ctx.fillRect(0, 0, 150, 150);
```
在上面的例子中,我们首先设置了一个剪辑区域,并在该区域内绘制了一个红色的矩形。然后通过`save()`方法保存了当前的画布状态,包括剪辑区域。接下来,我们使用`restore()`方法恢复画布到之前的状态,这样剪辑区域就被移除了,之后绘制的蓝色矩形不再受到之前剪辑的限制。
### 2. 使用新的路径覆盖剪辑区域
如果不想使用`save()`和`restore()`方法,也可以通过设置一个足够大的新剪辑区域来“覆盖”之前的剪辑区域。
**例子:**
```javascript
// 获取画布元素和上下文
var canvas = document.getElementById('myCanvas');
var ctx = canvas.getContext('2d');
// 设置原始剪辑区域
ctx.beginPath();
ctx.rect(50, 50, 100, 100);
ctx.clip();
// 在原剪辑区域内绘制
ctx.fillStyle = 'red';
ctx.fillRect(50, 50, 100, 100);
// 设置一个更大的新剪辑区域来覆盖原区域
ctx.beginPath();
ctx.rect(0, 0, canvas.width, canvas.height);
ctx.clip();
// 绘制新的图形
ctx.fillStyle = 'blue';
ctx.fillRect(10, 10, 150, 150);
```
这种方法通过改变剪辑区域的大小来实现原区域的“删除”,但实际上它是通过设置一个更大的区域来覆盖之前的剪辑效果。
### 结论
不同情况下可以选择不同的方法来处理剪辑的删除。通常,使用`save()`和`restore()`方法更为灵活和直观,特别是当需要频繁更改剪辑区域时。而使用更大区域覆盖的方法则更为简单直接,适用于较为简单的场景。
阅读 17 · 2024年8月24日 16:47
如何将简单的Click事件处理程序添加到Canvas元素中?
在Web开发中,向画布元素添加点击事件处理程序是一种常见需求,可以通过以下步骤实现:
### 步骤1:HTML结构
首先,确保你的HTML中有一个 `<canvas>`元素。例如:
```html
<canvas id="myCanvas" width="200" height="100" style="border:1px solid #000000;">
</canvas>
```
### 步骤2:获取画布元素
在JavaScript中,首先需要获取到这个 `canvas`元素。可以使用 `document.getElementById`方法:
```javascript
var canvas = document.getElementById('myCanvas');
```
### 步骤3:添加事件监听器
使用 `addEventListener`方法给画布添加一个点击事件监听器。在这个监听器中,你可以定义当点击事件发生时应当执行的函数。例如:
```javascript
canvas.addEventListener('click', function(event) {
alert('Canvas clicked!');
});
```
### 完整示例
将以上步骤结合,一个完整的示例代码如下:
```html
<!DOCTYPE html>
<html>
<head>
<title>Canvas Click Event Example</title>
</head>
<body>
<canvas id="myCanvas" width="200" height="100" style="border:1px solid #000000;"></canvas>
<script>
var canvas = document.getElementById('myCanvas');
canvas.addEventListener('click', function(event) {
alert('Canvas clicked!');
});
</script>
</body>
</html>
```
### 解释和扩展
在这个示例中,当用户点击画布时,会弹出一个警告框显示“Canvas clicked!”。你可以根据需要在事件处理函数中添加更复杂的逻辑,比如根据点击的位置绘制图形、处理游戏逻辑等。
此外,如果需要处理更详细的点击位置信息,可以从 `event`对象中获取 `offsetX`和 `offsetY`属性,这两个属性分别表示点击点相对于画布左上角的X和Y坐标。
阅读 26 · 2024年8月24日 16:47
如何在HTML5 Canvas上绘制模糊的圆圈?
在HTML5中,画布(Canvas)提供了一个非常灵活的方式来绘制图形,包括模糊效果。要在Canvas上绘制一个模糊的圆圈,你可以通过以下步骤来实现:
1. **创建画布**:首先,你需要在HTML中定义一个`<canvas>`元素,并设置其宽度和高度。
2. **获取画布的上下文**:在JavaScript中,你需要获取这个画布的2D渲染上下文,这是绘制任何图形的基础。
3. **设置模糊效果**:通过改变上下文的`shadowBlur`和`shadowColor`属性,你可以给圆圈添加模糊效果。`shadowBlur`属性决定了模糊的程度,而`shadowColor`定义了模糊的颜色。
4. **绘制圆形**:使用`arc`方法来绘制圆形。这需要指定圆心的位置、半径、起始角度和结束角度等。
下面是一个具体的例子:
```html
<!DOCTYPE html>
<html lang="en">
<head>
<meta charset="UTF-8">
<meta name="viewport" content="width=device-width, initial-scale=1.0">
<title>模糊圆圈示例</title>
</head>
<body>
<canvas id="myCanvas" width="400" height="400" style="border:1px solid #000000;"></canvas>
<script>
var canvas = document.getElementById('myCanvas');
var ctx = canvas.getContext('2d');
// 设置模糊效果
ctx.shadowBlur = 20;
ctx.shadowColor = "black";
// 设置填充颜色
ctx.fillStyle = "red";
// 绘制圆形
ctx.beginPath();
ctx.arc(200, 200, 50, 0, 2 * Math.PI);
ctx.fill();
</script>
</body>
</html>
```
在这个例子中,我们首先创建了一个400x400像素的画布,并获取了它的2D渲染上下文。接着,我们设置`shadowBlur`为20来增加模糊效果,`shadowColor`设置为黑色。最后,我们使用`arc`方法在画布的中心绘制了一个红色的圆形。
通过调整`shadowBlur`和`shadowColor`的值,你可以轻松地改变模糊效果的强度和颜色。这种技术可以用来为图形添加各种视觉效果,如阴影、光晕等。
阅读 22 · 2024年8月24日 16:47