Ant Design
Ant Design (通常简称为 Antd) 是一个基于 React 的 UI 设计语言和框架,由阿里巴巴集团开发和维护。它提供了一套高质量的 React 组件,广泛用于企业级产品的前端界面构建。Ant Design 的设计哲学是提供在企业级应用中经得起实践检验的交互语言和风格规范。
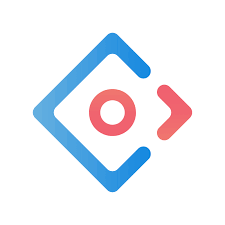
查看更多相关内容
如何更改 Ant Design 的Spin组件的颜色?
在ANT Design中,Spin组件默认使用了当前主题的 `primary` 颜色。如果您想要更改这个颜色,有几种方法可以实现:
### 1. 使用CSS覆盖默认样式
您可以直接通过CSS来覆盖Spin组件的颜色。Spin组件使用 `.ant-spin-dot` 类来控制加载图标的样式,所以您可以在您的样式表中添加如下CSS规则来改变颜色:
```css
.ant-spin-dot i {
background-color: #1DA57A; /* 改为您期望的颜色 */
}
```
这种方法简单直接,但是它将影响到所有Spin组件的颜色。如果您只想改变某一个特定Spin的颜色,您可以给这个Spin组件添加一个自定义类名:
```jsx
<Spin className="custom-spin">
{/* Your content here */}
</Spin>
```
然后在CSS中针对这个类名设置颜色:
```css
.custom-spin .ant-spin-dot i {
background-color: #1DA57A; /* 改为您期望的颜色 */
}
```
### 2. 使用LESS变量
如果您的项目支持LESS,ANT Design提供了一种通过修改LESS变量来改变主题颜色的方法,其中包括Spin组件的颜色。您可以在您的全局样式文件中修改 `@primary-color` 变量:
```less
@import "~antd/lib/style/themes/default.less";
@primary-color: #1DA57A; // 设置为您喜欢的颜色
@import "~antd/dist/antd.less"; // 引入antd样式
```
这将改变所有使用 `primary` 颜色的组件的颜色,包括Spin。
### 3. 使用动态主题
ANT Design也支持动态更改主题,您可以使用 `ConfigProvider` 组件来动态地设置主题色。这可以通过JavaScript动态更改主题色,而不需要修改LESS变量。
```jsx
import { ConfigProvider } from 'antd';
<ConfigProvider theme={{ primaryColor: '#1DA57A' }}>
<Spin />
{/* Other components */}
</ConfigProvider>
```
这样设置后,Spin组件以及所有子组件都会使用新设置的主题色。
以上就是几种改变ANT Design Spin组件颜色的方法。这些方法可以根据您项目的具体需求和配置选择使用。
阅读 131 · 2024年8月24日 17:31
如何在antd表组件上设置默认排序器和过滤器?
在使用Ant Design (antd) 的表格组件(`Table`)时,设置默认的排序器和过滤器可以帮助用户更直观地理解数据,并快速找到他们感兴趣的信息。以下是如何设置默认排序器和过滤器的步骤:
### 默认排序器
要在antd的`Table`组件上设置默认排序器,你需要在相应的列配置中使用`sortOrder`属性。你还需要指定`sorter`函数来定义如何排序数据。这里是一个例子:
```jsx
import { Table } from 'antd';
const columns = [
{
title: '姓名',
dataIndex: 'name',
key: 'name',
sorter: (a, b) => a.name.localeCompare(b.name),
sortOrder: 'ascend' // 设置默认排序为升序
},
{
title: '年龄',
dataIndex: 'age',
key: 'age',
sorter: (a, b) => a.age - b.age,
}
];
const data = [
{ key: 1, name: '张三', age: 32 },
{ key: 2, name: '李四', age: 42 },
];
const MyTable = () => <Table columns={columns} dataSource={data} />;
```
在这个例子中,`姓名`列被设置成默认按升序排序。当表格被渲染时,数据会按照姓名的字母顺序自动排序。
### 默认过滤器
对于过滤器,你可以在列配置中使用`filters`属性来定义过滤选项,并通过`defaultFilteredValue`属性来指定默认的过滤值。下面是一个示例:
```jsx
import { Table } from 'antd';
const columns = [
{
title: '姓名',
dataIndex: 'name',
key: 'name',
},
{
title: '职业',
dataIndex: 'job',
key: 'job',
filters: [
{ text: '工程师', value: 'engineer' },
{ text: '设计师', value: 'designer' },
],
onFilter: (value, record) => record.job.includes(value),
defaultFilteredValue: ['engineer'] // 默认只显示工程师
}
];
const data = [
{ key: 1, name: '张三', job: '工程师' },
{ key: 2, name: '李四', job: '设计师' },
];
const MyTable = () => <Table columns={columns} dataSource={data} />;
```
在这个例子中,`职业`列被添加了过滤器,并且默认只显示职业为“工程师”的记录。
通过这样设置,默认排序器和过滤器不仅能改善用户体验,还能使数据展示更加直观和有序。这在处理大量数据时尤其有效,能够迅速给用户展示他们最关心的数据部分。
阅读 64 · 2024年8月24日 17:30
如何使用Ant Design制作响应式网格?
在Ant Design中,我们可以使用`Row`和`Col`组件来创建响应式的网格系统。Ant Design的栅格系统基于24栅格原则,允许我们在不同的屏幕尺寸上实现不同的布局响应。以下是一个如何使用这些组件来制作一个简单响应式网格的步骤和示例:
### 1. 导入所需的组件
首先,我们需要从`antd`库中导入`Row`和`Col`组件:
```jsx
import { Row, Col } from 'antd';
```
### 2. 创建基本的Row和Col结构
接下来,我们创建基本的行和列结构。假设我们要创建一个三列的布局:
```jsx
<Row>
<Col span={8}>Column 1</Col>
<Col span={8}>Column 2</Col>
<Col span={8}>Column 3</Col>
</Row>
```
这里每个`Col`组件设置了`span={8}`,这意味着每列占据8/24的空间,即三分之一的行宽。
### 3. 添加响应式布局
为了使网格在不同设备尺寸下响应,我们可以在`Col`组件中使用`xs`, `sm`, `md`, `lg`, `xl`等属性来定义不同断点下的布局:
```jsx
<Row gutter={16}>
<Col xs={24} sm={12} md={8} lg={6} xl={4}>
Column 1
</Col>
<Col xs={24} sm={12} md={8} lg={6} xl={4}>
Column 2
</Col>
<Col xs={24} sm={12} md={8} lg={6} xl={4}>
Column 3
</Col>
</Row>
```
在这个例子中:
- `xs={24}` 表示在超小屏幕(手机)上,每列占满整行。
- `sm={12}` 表示在小屏幕(平板)上,每列占一半的行宽。
- `md={8}`, `lg={6}`, `xl={4}` 分别表示在中屏、大屏、超大屏上的布局方式。
### 4. 调整间距
使用`Row`的`gutter`属性可以设置列与列之间的间距,以上代码`gutter={16}`表示每个`Col`之间有16px的间距。
### 示例应用
假设我们要为一个产品展示页面创建一个响应式的网格布局,每个产品卡片根据屏幕大小调整其显示的列数:
```jsx
import { Row, Col, Card } from 'antd';
const products = [{ title: 'Product 1' }, { title: 'Product 2' }, { title: 'Product 3' }];
const ProductGrid = () => (
<Row gutter={16}>
{products.map((product, index) => (
<Col key={index} xs={24} sm={12} md={8} lg={6} xl={4}>
<Card title={product.title}>
<p>Product details here...</p>
</Card>
</Col>
))}
</Row>
);
export default ProductGrid;
```
在这个例子中,每个产品卡片在不同的屏幕尺寸下占据不同的列宽,从而创建一个整洁且响应式的布局。
阅读 45 · 2024年8月24日 17:29
如何减少antd表单项之间的间距?
在使用Ant Design(简称antd)的表单组件时,我们可以通过多种方式来调整表单项之间的间距。下面我将分享一些常见的方法:
### 1. 使用CSS样式调整
最直接的方式是通过CSS来调整表单项(Form.Item)的样式。例如,我们可以减少margin或者padding来减少表单项之间的间距。
**示例代码:**
```css
// 自定义CSS类
.my-form-item {
margin-bottom: 8px; // 默认可能是16px
}
// 使用该样式
<Form.Item className="my-form-item">
<Input placeholder="请输入内容" />
</Form.Item>
```
### 2. 使用Row和Col布局控制
使用 `Row` 和 `Col` 组件来控制表单项的布局。我们可以通过调整 `gutter` 属性来控制列与列之间的间距。
**示例代码:**
```jsx
<Row gutter={16}> // 这里可以调整为更小的数值来减少间距
<Col span={12}>
<Form.Item>
<Input placeholder="请输入内容" />
</Form.Item>
</Col>
<Col span={12}>
<Form.Item>
<Input placeholder="请输入内容" />
</Form.Item>
</Col>
</Row>
```
### 3. 全局配置或主题修改
如果是一个大型项目,而我们需要在项目范围内统一调整表单项的间距,可以考虑修改Ant Design的主题变量。
Ant Design支持通过配置 `less` 变量来全局调整样式。比如,可以调整 `@form-item-margin-bottom` 变量来修改Form.Item的默认margin。
**示例配置:**
```less
@import "~antd/dist/antd.less";
@form-item-margin-bottom: 8px; // 减小默认的间距
```
### 4. Form的layout属性
Ant Design的Form组件支持`layout`属性,这个属性可以是`horizontal`或`vertical`。如果是垂直布局(`vertical`),可能默认的间距会比水平布局(`horizontal`)小,可以考虑根据需要选择合适的布局。
**示例代码:**
```jsx
<Form layout="vertical">
<Form.Item>
<Input placeholder="请输入内容" />
</Form.Item>
<Form.Item>
<Input placeholder="请输入内容" />
</Form.Item>
</Form>
```
通过上述方法,我们可以有效地调整antd表单项之间的间距,使界面更加紧凑和美观。具体选择哪种方法,可以根据项目的具体需求和现有的代码基础来决定。
阅读 211 · 2024年8月24日 17:28
如何使用Ant Design将输入数限制为最大两位小数?
在使用Ant Design的`InputNumber`组件时,我们可以通过使用`formatter`和`parser`属性来限制用户输入的数字最多只有两位小数。`formatter`属性允许我们定义如何显示数值,而`parser`属性则定义如何从显示的值中提取数值。
### 步骤
1. **导入组件**:
首先,确保你已经有了Ant Design库,并且在你的文件中导入了`InputNumber`。
```javascript
import { InputNumber } from 'antd';
```
2. **设置`formatter`和`parser`属性**:
- `formatter`属性用于定义输出的显示格式。这里我们使用JavaScript的模板字符串来添加必要的格式。
- `parser`属性则用于从格式化的字符串中提取数值,通常与`formatter`相反。
```jsx
<InputNumber
formatter={value => `${value}`.replace(/(?!\.)(\D)/g, '').replace(/^(\d*\.\d{0,2}).*$/, '$1')}
parser={value => value.replace(/\$\s?|(,*)/g, '')}
/>
```
在这个例子中:
- **Formatter**:
- `.replace(/(?!\.)(\D)/g, '')`:这段正则表达式用来移除所有非数字字符,除了小数点。
- `.replace(/^(\d*\.\d{0,2}).*$/, '$1')`:这段正则确保数字最多只有两位小数。
- **Parser**:
- `.replace(/\$\s?|(,*)/g, '')`:这段正则表达式用于去除可能因格式化而产生的货币符号和逗号。
3. **测试**:
在实际项目中,你应该在本地或开发环境中测试这个组件,确保它按预期工作,特别是在处理各种类型的输入时。
### 示例代码
下面是一个完整的例子,展示了如何在React组件中使用这个设定:
```jsx
import React from 'react';
import { InputNumber } from 'antd';
const DecimalInput = () => (
<InputNumber
min={0}
max={100}
step={0.01}
formatter={value => `${value}`.replace(/(?!\.)(\D)/g, '').replace(/^(\d*\.\d{0,2}).*$/, '$1')}
parser={value => value.replace(/\$\s?|(,*)/g, '')}
style={{ width: 200 }}
/>
);
export default DecimalInput;
```
在这个例子中,我们也设定了`min`和`max`属性以限制用户可输入的最小和最大值,并设置了`step`属性定义每次增减的步长。这样我们就创建了一个用户体验良好且功能全面的小数输入组件。
阅读 87 · 2024年8月24日 17:28
如何隐藏antd Modal的“确定”和“取消”按钮?
在使用Ant Design的Modal组件时,如果您希望隐藏默认的“确定”和“取消”按钮,可以通过设置`footer`属性为`null`来实现。这样做可以完全移除Modal底部的按钮区域,使其不显示任何内容。
### 示例代码
下面是如何使用`footer`属性隐藏按钮的一个例子:
```jsx
import React from 'react';
import { Modal, Button } from 'antd';
class App extends React.Component {
state = { visible: false };
showModal = () => {
this.setState({
visible: true,
});
};
handleOk = () => {
console.log('Clicked OK');
this.setState({
visible: false,
});
};
handleCancel = () => {
console.log('Clicked cancel');
this.setState({
visible: false,
});
};
render() {
return (
<>
<Button type="primary" onClick={this.showModal}>
Open Modal
</Button>
<Modal
title="Custom Footer Modal"
visible={this.state.visible}
onOk={this.handleOk}
onCancel={this.handleCancel}
footer={null} // 这里我们设置footer为null来隐藏底部的按钮
>
<p>Some contents...</p>
</Modal>
</>
);
}
}
export default App;
```
在这个例子中,当用户点击“Open Modal”按钮时,会弹出一个Modal对话框,但是没有显示底部的“确定”和“取消”按钮,因为我们将`footer`属性设置为了`null`。
### 自定义底部内容
如果您仍希望在Modal底部显示一些内容,但不使用默认按钮,可以传递自定义React元素给`footer`属性。例如:
```jsx
<Modal
title="Custom Footer Content"
visible={this.state.visible}
onOk={this.handleOk}
onCancel={this.handleCancel}
footer={[
<Button key="back" onClick={this.handleCancel}>
Return
</Button>,
<Button key="submit" type="primary" onClick={this.handleOk}>
Submit
</Button>,
]}
>
<p>Some contents...</p>
</Modal>
```
这段代码会替换默认的按钮为"Return"和"Submit"按钮,提供了更多的自定义性和灵活性。
阅读 328 · 2024年8月24日 17:27
如何使 Ant design 抽屉组件宽度自适应
在使用 Ant Design 的抽屉(Drawer)组件时,我们希望它的宽度可以根据视窗(viewport)的大小动态变化,以提供更好的响应式用户体验。要实现这个功能,我们可以结合使用 CSS 媒体查询和 React 的状态管理。
### 步骤 1: 设置抽屉组件的基本宽度
首先,我们需要在 React 组件中设置一个基本的宽度状态,这个宽度将作为抽屉组件的初始宽度。
```jsx
import React, { useState, useEffect } from 'react';
import { Drawer } from 'antd';
function ResponsiveDrawer() {
const [drawerWidth, setDrawerWidth] = useState(300); // 设置初始宽度为 300px
return (
<Drawer
title="示例抽屉"
placement="right"
width={drawerWidth}
>
<p>这是抽屉内容...</p>
</Drawer>
);
}
export default ResponsiveDrawer;
```
### 步骤 2: 使用媒体查询动态调整宽度
接下来,我们可以使用 `window.matchMedia` 或者 CSS 中的 `@media` 查询来侦听视窗大小的变化,并根据不同的屏幕尺寸调整抽屉的宽度。
```jsx
function ResponsiveDrawer() {
const [drawerWidth, setDrawerWidth] = useState(300);
useEffect(() => {
function updateWidth() {
if (window.innerWidth < 480) {
setDrawerWidth(280); // 对于极小设备,抽屉宽度设置为280px
} else if (window.innerWidth < 768) {
setDrawerWidth(320); // 对于小型设备,抽屉宽度设置为320px
} else {
setDrawerWidth(400); // 对于中型及以上设备,抽屉宽度设置为400px
}
}
window.addEventListener('resize', updateWidth);
updateWidth(); // 初始化时也需要调用一次以设置正确的宽度
return () => {
window.removeEventListener('resize', updateWidth);
};
}, []);
return (
<Drawer
title="示例抽屉"
placement="right"
width={drawerWidth}
>
<p>这是抽屉内容...</p>
</Drawer>
);
}
export default ResponsiveDrawer;
```
### 解释
在上述示例中,我们首先通过 useState Hook 设置了一个 `drawerWidth` 状态来存储当前抽屉的宽度。然后,我们使用 useEffect Hook 来添加一个监听浏览器窗口大小变化的事件处理器。每当窗口大小发生变化时,我们会根据当前的窗口宽度来调整抽屉的宽度,以适应不同的设备。
通过这种方式,无论用户是在手机、平板还是大屏幕设备上浏览你的网站,抽屉组件都能提供适合的用户体验。
阅读 57 · 2024年8月24日 17:27
如何在Ant设计上传组件中设置customRequest以使用XMLHttpRequest?
在使用Ant Design的Upload组件时,如果需要自定义上传行为,比如使用`XMLHttpRequest`来代替默认的上传方式,我们可以通过设置Upload组件的`customRequest`属性来实现。这个属性允许我们覆盖内部的上传逻辑。
以下是一个使用`customRequest`属性来实现上传功能的例子,其中使用了`XMLHttpRequest`进行文件上传:
```jsx
import React from 'react';
import { Upload, Button } from 'antd';
import { UploadOutlined } from '@ant-design/icons';
const CustomUpload = () => {
const customRequest = ({
file,
onSuccess,
onError,
onProgress
}) => {
const formData = new FormData();
formData.append('file', file);
const xhr = new XMLHttpRequest();
// 监听上传进度事件
xhr.upload.onprogress = (event) => {
if (event.lengthComputable) {
const percent = Math.round((event.loaded / event.total) * 100);
onProgress({ percent }, file);
}
};
// 请求成功完成时触发
xhr.onload = () => {
if (xhr.status === 200) {
onSuccess(JSON.parse(xhr.responseText), file);
} else {
onError(new Error('上传失败'));
}
};
// 请求出错时触发
xhr.onerror = () => {
onError(new Error('上传错误'));
};
// 设置请求方法、地址,开启请求
xhr.open('POST', '你的上传地址', true);
xhr.send(formData);
};
return (
<Upload customRequest={customRequest}>
<Button icon={<UploadOutlined />}>点击上传</Button>
</Upload>
);
};
export default CustomUpload;
```
在这个例子中,我们定义了`customRequest`函数,该函数接收一个对象参数,包含了文件对象、成功回调`onSuccess`、错误回调`onError`以及进度回调`onProgress`。我们创建一个`XMLHttpRequest`,并设置其上传进度事件,加载完成事件和错误事件的处理函数。最后,我们创建一个`FormData`实例,将文件添加到`FormData`中,然后通过`XMLHttpRequest`发送这个`FormData`到服务器。
通过这样的设置,我们可以完全控制上传的过程,包括处理进度、成功和失败的逻辑。这在需要对上传过程进行特别定制时非常有用,例如添加额外的安全措施,或者使用不同的请求参数或头部等。
阅读 29 · 2024年8月24日 17:26
如何存根Ant Design的表单getFieldDecorator?
在使用 Ant Design 的表单组件时,`getFieldDecorator()` 是一个非常重要的 API,它用于将表单项与表单状态管理链接起来。在单元测试中存根(stubbing)`getFieldDecorator()` 方法可以帮助我们隔离组件,确保测试专注于组件行为而非表单的具体实现细节。
### 测试方法
一种常见的方法是使用像 Jest 这样的 JavaScript 测试框架,配合像 enzyme 这样的工具来挂载(mount)React 组件,并对其进行测试。当测试 Ant Design 的表单组件时,我们通常需要模拟(mock)`getFieldDecorator()` 方法,以此来控制和测试输入组件的状态。
### 具体步骤
1. **设置测试环境**
- 确保已安装 Jest 和 enzyme。
- 配置 Jest,以支持 React 代码的测试。
2. **模拟 Form 组件**
- 创建一个模拟的 Form 组件,其中 `getFieldDecorator()` 被替换为一个简单的存根,该存根只是返回一个函数,这个函数返回其子组件。
```javascript
import React from 'react';
// 模拟 getFieldDecorator
const mockGetFieldDecorator = jest.fn((id, options) => (component) => {
return React.cloneElement(component, {
...component.props,
id,
value: '模拟值', // 可以根据需要设置不同的模拟值
});
});
const Form = {
Item: ({ children }) => <div>{children}</div>,
create: () => (Component) => {
return (props) => <Component {...props} form={{ getFieldDecorator: mockGetFieldDecorator }} />;
},
};
export default Form;
```
3. **编写测试用例**
- 使用模拟的 Form 组件测试包含 `getFieldDecorator()` 的表单组件。
```javascript
import React from 'react';
import { shallow } from 'enzyme';
import MyFormComponent from './MyFormComponent';
import MockForm from './MockForm';
describe('<MyFormComponent />', () => {
it('should display the correct value', () => {
const wrapper = shallow(<MyFormComponent form={MockForm.create()} />);
expect(wrapper.find('#myField').props().value).toEqual('模拟值');
});
});
```
### 结论
通过上述的方法,我们可以有效地存根 Ant Design 的 `getFieldDecorator()` 方法,这使得在不依赖于 Ant Design 具体实现的情况下,对表单组件的功能和表现进行独立的测试成为可能。这种方式不仅提高了测试的灵活性,也确保了测试的重点聚焦于业务逻辑上,而非底层实现细节。
阅读 23 · 2024年8月24日 17:26
当Ant Design中的pageSize发生变化时,如何重置分页的当前页面?
在使用Ant Design的分页组件时,当`pageSize`(每页显示的条目数)发生变化时,通常需要重置分页的当前页面到第一页,以避免出现用户界面不一致或数据显示错误的问题。要实现这一功能,可以通过更新组件的`current`状态来手动设置分页器回到第一页。
以下是一个具体的实现示例,使用React框架和Ant Design的`Pagination`组件:
```jsx
import React, { useState } from 'react';
import { Pagination } from 'antd';
const App = () => {
const [current, setCurrent] = useState(1);
const [pageSize, setPageSize] = useState(10);
const handlePageChange = (page, pageSize) => {
// 当用户改变当前页时更新当前页状态
setCurrent(page);
};
const handlePageSizeChange = (current, size) => {
// 当用户改变每页条目数时,更新pageSize并重置当前页为第一页
setPageSize(size);
setCurrent(1); // 重置当前页为第一页
};
return (
<div>
<Pagination
current={current}
pageSize={pageSize}
total={200} // 假设总数据条目为200条
onChange={handlePageChange}
onShowSizeChange={handlePageSizeChange}
/>
</div>
);
};
export default App;
```
在这个例子中:
- 我们定义了`current`和`pageSize`两个状态,分别用于控制当前的页码和每页显示的条目数。
- 使用了`Pagination`组件的`onChange`和`onShowSizeChange`事件处理函数。当页码改变时触发`onChange`,而当页面大小改变时触发`onShowSizeChange`。
- 在`handlePageSizeChange`函数中,我们除了更新`pageSize`,还将`current`设置为1,这样用户在改变每页显示条目数后,视图会自动跳转到第一页。
这种做法确保了用户界面的一致性和数据的准确性,同时提升了用户体验。
阅读 83 · 2024年8月24日 17:26